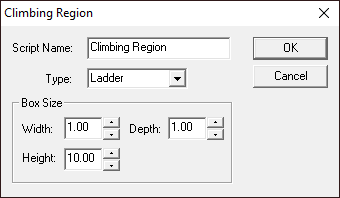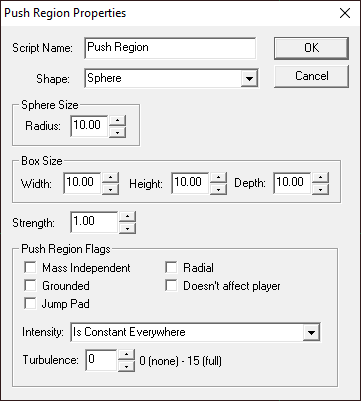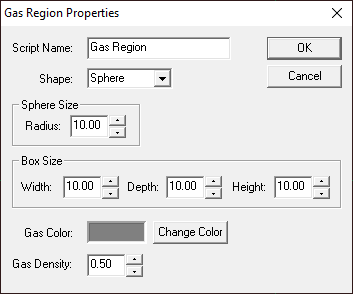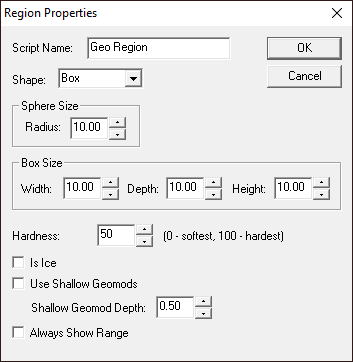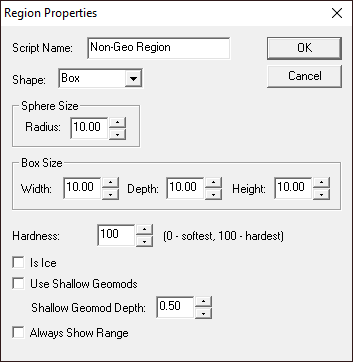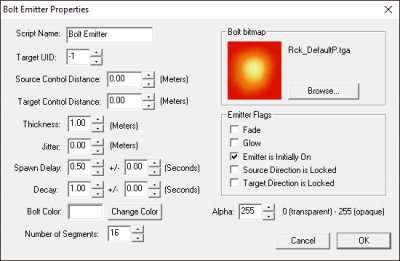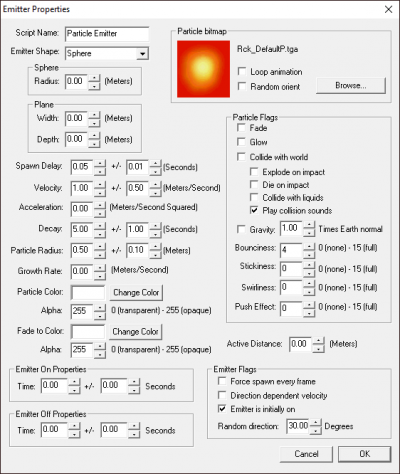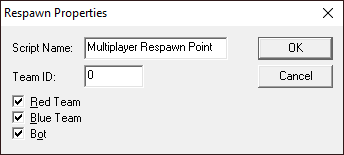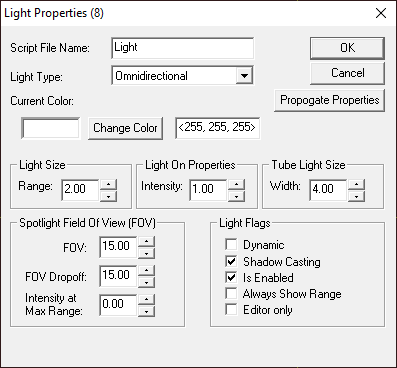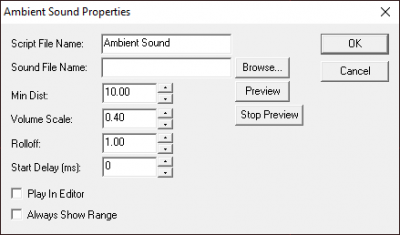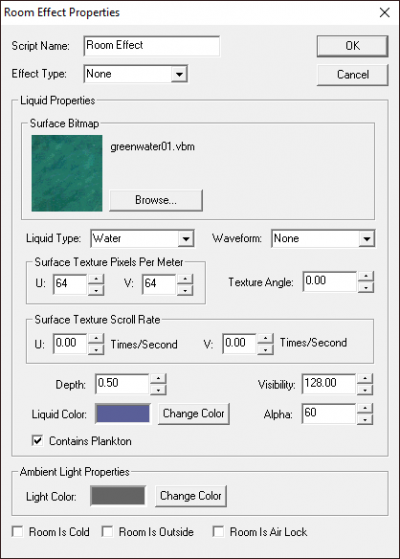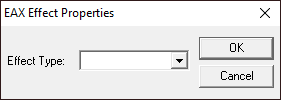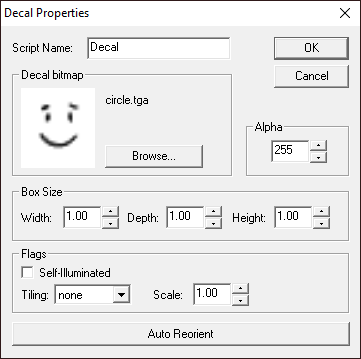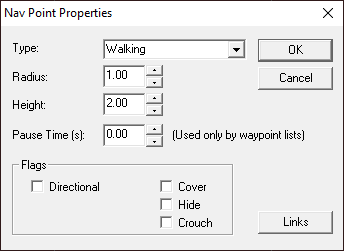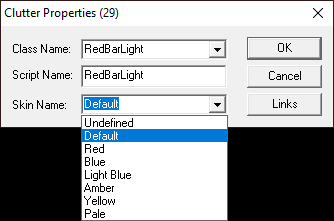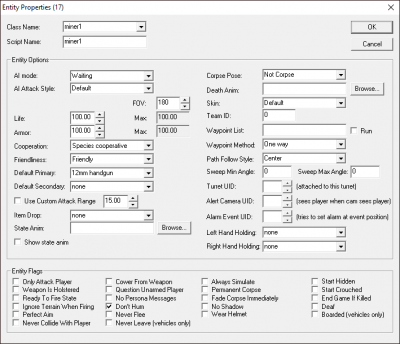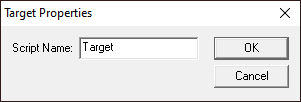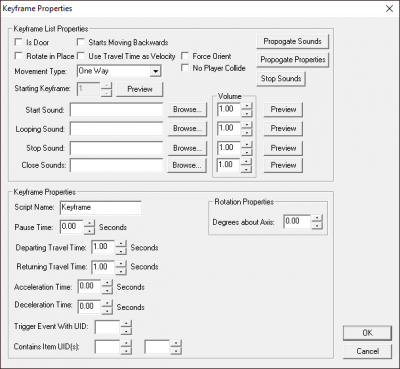RED Objects: Difference between revisions
No edit summary |
(→Decal) |
||
| (25 intermediate revisions by 3 users not shown) | |||
| Line 1: | Line 1: | ||
{{ | {{BubbleNav|RF1Modding}} | ||
Objects can make or break a level. The addition of objects to a level helps to provide a better reference for scale, as well as giving a level a more realistic feel. Objects are classed as any 3D thing in a level that is not made from level geometry, and there are several different categories of objects, ranging from characters to vehicles to light fixtures and weapons. Objects can be manipulated in [[RED Functionality Overview#Object Mode|Object Mode]] or [[RED Functionality Overview#Group Mode|Group Mode]]. | Objects can make or break a level. The addition of objects to a level helps to provide a better reference for scale, as well as giving a level a more realistic feel. Objects are classed as any 3D thing in a level that is not made from level geometry, and there are several different categories of objects, ranging from characters to vehicles to light fixtures and weapons. Objects can be manipulated in [[RED Functionality Overview#Object Mode|Object Mode]] or [[RED Functionality Overview#Group Mode|Group Mode]]. | ||
| Line 98: | Line 97: | ||
[[Image:Particledefault1.png|400px|right|thumb|Particle Emitter default settings]] | [[Image:Particledefault1.png|400px|right|thumb|Particle Emitter default settings]] | ||
[[Image:Particleicon1.png|border|32px]]<br /> | [[Image:Particleicon1.png|border|32px]]<br /> | ||
Particle emitters produce billboard-style sprite particles (always facing camera) from a source point, according to configured settings. | |||
*'''Script Name:''' Name for the emitter. Primarily used for level designers to help organize. | |||
*'''Shape:''' The shape of the emitter in 3D space (Sphere or Plane). Below this option you may specify the size you want as either a radius (Sphere) or as Width and Depth (Plane). | |||
*'''Spawn Delay:''' Delay (in seconds) between each particle spawning. | |||
**'''+/-:''' Used to add a degree of randomness. Spawn Delay will have a randomly determined value between -VALUE and +VALUE applied each time. | |||
*'''Velocity:''' Speed of each particle when spawning (in m/sec). | |||
**'''+/-:''' Used to add a degree of randomness. Velocity will have a randomly determined value between -VALUE and +VALUE applied each time. | |||
*'''Acceleration:''' Acceleration of each particle after spawning (in m/sec^2). Negative values are allowed to slow down particles after they spawn. | |||
*'''Decay:''' How long (in seconds) each particle is rendered before despawning. | |||
**'''+/-:''' Used to add a degree of randomness. Decay will have a randomly determined time value between -VALUE and +VALUE applied each time. | |||
*'''Particle Radius:''' Radius of each spawned particle. | |||
**'''+/-:''' Used to add a degree of randomness. Particle Radius will have a randomly determined value between -VALUE and +VALUE applied each time. | |||
*'''Growth Rate:''' Rate at which particles grow (or shrink, if negative values are used) in size after spawning. (in m/sec) | |||
*'''Particle Color:''' Displays current color of spawned particles. | |||
*'''Change Color:''' Displays standard Windows color selection dialog box. | |||
*'''Alpha:''' Control the opacity of the spawned particles. (allowed range: 0 - 255) | |||
*'''Fade to Color:''' Displays current destination color for fading particles. Used only if '''Fade''' is ticked. | |||
*'''Change Color:''' Displays standard Windows color selection dialog box. | |||
*'''Alpha:''' Control the destination opacity of the spawned particles. Used only if '''Fade''' is ticked. (allowed range: 0 - 255) | |||
'''Emitter On Properties''' | |||
*'''Time:''' Time the emitter will be on. | |||
**'''+/-:''' Used to add a degree of randomness. Emitter On Time will have a randomly determined value between -VALUE and +VALUE applied each time. | |||
'''Emitter Off Properties''' | |||
*'''Time:''' Time the emitter will be on. | |||
**'''+/-:''' Used to add a degree of randomness. Emitter Off Time will have a randomly determined value between -VALUE and +VALUE applied each time. | |||
*'''Particle bitmap:''' Select the bitmap to be used for the particles. | |||
*'''Loop animation:''' If selected Particle bitmap is an animated texture, loop the animation. | |||
*'''Random orient:''' apply a random rotation to each particle at spawn. | |||
'''Particle Flags''' | |||
*'''Fade:''' If ticked, particles fade between '''Particle Color''' (and Alpha) and '''Fade to Color''' (and Alpha) over their lifetime. | |||
*'''Glow:''' If ticked, use combined RGB channels for the '''Particle bitmap''' as alpha channel. In effect, black colors will be rendered as transparent. | |||
*'''Collide with world:''' If ticked, particles collide with normal and [[RED Brushes#Detail Brushes|detail]] geometry using physics. | |||
**'''Explode on impact:''' Upon collision, explode into multiple smaller particles. | |||
**'''Die on impact:''' Upon collision, destroy particle. | |||
**'''Collide with liquids:''' If yes, collide with liquid surfaces (in addition to normal and [[RED Brushes#Detail Brushes|detail]] geometry). | |||
**'''Play collision sounds:''' Play sounds when particle collides. | |||
*'''Gravity:''' Tick to apply gravity force to spawned particles. Default gravity force is -9.8m/s^2 downward. "Times Earth normal" value is a multiplier for default gravity force. | |||
*'''Bounciness:''' Elasticity of particles upon collision. Ignored if '''Collide with world''' is disabled. (allowed range 0 - 15) | |||
*'''Stickness:''' Friction of particles upon collision. Ignored if '''Collide with world''' is disabled. (allowed range 0 - 15) | |||
*'''Swirliness:''' Used to control how particles fall. Useful for simulating wind forces being applied to floating particles. (allowed range 0 - 15) | |||
*'''Push Effect:''' No known function. | |||
*'''Active Distance:''' | |||
'''Emitter Flags''' | |||
*'''Force spawn every frame:''' Spawn a particle every frame, ignoring '''Spawn Delay'''. | |||
*'''Direction dependent velocity:''' | |||
*'''Emitter is initially on:''' If ticked, emitter is on when the map loads. If unticked, can be turned on by an "on" message being sent to a [[RED Event List#Particle_State|Particle_State]] event linked to it by the [[RED Event List#Invert|Invert]] or [[RED Event List#Switch|Switch]] events. | |||
*'''Random Direction:''' Used to add a degree of randomness. Initial spawn direction of spawned particles will be the rotation of the Particle Emitter object +/- a random degree value in this range, in each rotational direction. | |||
<div style="clear: both"></div> | <div style="clear: both"></div> | ||
==Triggers== | ==Triggers== | ||
[[Image:Triggerdefault1.png|400px|right|thumb|Trigger Door default settings]] | [[Image:Triggerdefault1.png|400px|right|thumb|Trigger Door default settings (in [[RF Clients#Dash Faction|Dash Faction]]'s version of RED)]] | ||
A Trigger is used to set off any number of Events or Keyframes. It could be to start a sound effect playing using a sound event, or to start a complex scripted sequence. | A Trigger is used to set off any number of Events or Keyframes. It could be to start a sound effect playing using a sound event, or to start a complex scripted sequence. | ||
===Trigger Door=== | ===Trigger Door=== | ||
| Line 122: | Line 169: | ||
*'''Use Clutter UID:''' | *'''Use Clutter UID:''' | ||
*'''Button Active Time:''' | *'''Button Active Time:''' | ||
*'''Inside Time:''' | *'''Inside Time:''' Activates the trigger after a certain period of time the player is standing in the trigger, In multiplayer, this requires all player in the server to stand inside the trigger to activate it | ||
*'''Tickboxes:''' | *'''Tickboxes:''' | ||
**'''Is NPC Trigger:''' Allows any passing AI to activate the trigger. | **'''Is NPC Trigger:''' Allows any passing AI to activate the trigger. | ||
| Line 165: | Line 212: | ||
===Light=== | ===Light=== | ||
[[Image:Lightdefault1.png|400px|right|thumb|Light default settings]] | [[Image:Lightdefault1.png|400px|right|thumb|Light default settings]] | ||
[[Image:Lighticon1.png|border|64px]] | [[Image:Lighticon1.png|border|64px]]<br /> | ||
Lights provide illumination of level geometry in your map. When calculated, lightmaps are built based on the position and configuration of Lights. | Lights provide illumination of level geometry in your map. When calculated, lightmaps are built based on the position and configuration of Lights. | ||
| Line 315: | Line 362: | ||
[[Image:Roomeffectdefault1.png|400px|right|thumb|Room Effect default settings]] | [[Image:Roomeffectdefault1.png|400px|right|thumb|Room Effect default settings]] | ||
[[Image:Roomeffecticon1.png|border|32px]]<br /> | [[Image:Roomeffecticon1.png|border|32px]]<br /> | ||
Room Effects apply to the [[RED | Room Effects apply to the [[RED Portals and Rooms#Rooms|room]] they're placed in, and allow the level designer to set specific properties for that room. When you create a room effect, the type is set to "None". [[RED]] has 3 usable types available for Room Effects, and each has a unique purpose. | ||
Options that apply to all Room Effects: | |||
*'''Effect Type:''' Specify the type of room. | *'''Effect Type:''' Specify the type of room. Available options: | ||
**'''Sky Room:''' Sets the room to be a [[RED Portals and Rooms#Sky Rooms|Sky Room]] | |||
**'''Liquid Room:''' Sets the room to be a [[RED Portals and Rooms#Liquid Rooms|Liquid Room]] | |||
**'''Ambient Light:''' Sets the room to be an [[RED Portals and Rooms#Ambient Light Rooms|Ambient Light Room]] | |||
*'''Room Is Cold:''' If ticked, players see their breath in this room. | *'''Room Is Cold:''' If ticked, players see their breath in this room. | ||
*'''Room Is Outside:''' If ticked, entities without envirosuit (armor) take damage over time (suffocation). | *'''Room Is Outside:''' If ticked, entities without envirosuit (armor) take damage over time (suffocation). | ||
*'''Room Is Air Lock:''' If ticked, room is treated as Outside whenever the door to the outside is open. | *'''Room Is Air Lock:''' If ticked, room is treated as Outside whenever the door to the outside is open. | ||
Options specific to Liquid Rooms: | |||
*'''Surface Bitmap:''' This is where you can select the texture you wish to use for the surface of the liquid. | *'''Surface Bitmap:''' This is where you can select the texture you wish to use for the surface of the liquid. | ||
*'''Liquid Type:''' Sets the type of liquid you want to have. Lava and acid will cause the player various types of damage for instance. It also sets the type of sounds that should be associated with that liquid type. | *'''Liquid Type:''' Sets the type of liquid you want to have. Lava and acid will cause the player various types of damage for instance. It also sets the type of sounds that should be associated with that liquid type. | ||
| Line 341: | Line 384: | ||
*'''Alpha:''' | *'''Alpha:''' | ||
*'''Contains Plankton:''' Should the liquid have floating plankton in it? | *'''Contains Plankton:''' Should the liquid have floating plankton in it? | ||
Options specific to Ambient Light Rooms: | |||
*'''Light Color:''' Ambient light color and brightness for this room. Default is 40, 40, 40. | |||
*'''Change Color:''' Clicking on this button will bring up the standard Windows palette dialog box to use to select your ambient light value. | |||
<div style="clear: both"></div> | |||
===EAX Effect=== | ===EAX Effect=== | ||
[[Image:Eaxeffectdefault1.png|400px|right|thumb|EAX Effect default settings]] | [[Image:Eaxeffectdefault1.png|400px|right|thumb|EAX Effect default settings]] | ||
EAX Effects apply to the [[RED | EAX Effects apply to the [[RED Portals and Rooms#Rooms|room]] they're placed in, and allow the level designer to control the EAX sound effect used in that [[RED Portals and Rooms#Rooms|room]]. | ||
*'''Effect Type:''' Choose the effect preset from generic, paddedcell, room, bathroom, livingroom, stoneroom, auditorium, concerthall, cave, arena, hangar, carpetedhallway, hallway, stonecorridor, alley, forest, city, mountains, quarry, plain, parkinglot, sewerpipe, underwater, drugged, dizzy, or psychotic. | *'''Effect Type:''' Choose the effect preset from generic, paddedcell, room, bathroom, livingroom, stoneroom, auditorium, concerthall, cave, arena, hangar, carpetedhallway, hallway, stonecorridor, alley, forest, city, mountains, quarry, plain, parkinglot, sewerpipe, underwater, drugged, dizzy, or psychotic. | ||
| Line 366: | Line 404: | ||
*'''Alpha:''' No known function. (allowed range 0 - 255) | *'''Alpha:''' No known function. (allowed range 0 - 255) | ||
*'''Box Size:''' Control the boundary of the decal. | *'''Box Size:''' Control the boundary of the decal. | ||
*'''Self-Illuminated:''' | *'''Self-Illuminated:''' Render the decal in fullbright (ignoring level lighting). | ||
*'''Tiling:''' No known function. (options: none, U, V) | *'''Tiling:''' No known function. (options: none, U, V) | ||
*'''Scale:''' No known function. | *'''Scale:''' No known function. | ||
| Line 376: | Line 414: | ||
[[Image:Cutscenecameraicon1.png|border|32px]]<br /> | [[Image:Cutscenecameraicon1.png|border|32px]]<br /> | ||
Cutscene Cameras are used to specify the perspective(s) and frame(s) from which a cutscene should be played. No cutscene settings are configured directly on this object, instead those settings are configured in the [[RED Event List#Cutscene|Cutscene]] event properties. Additionally, Cutscene Camera objects are used to position the camera in multiplayer while the scoreboard is visible following a new map load, or while awaiting a new map after a game has completed. | Cutscene Cameras are used to specify the perspective(s) and frame(s) from which a cutscene should be played. No cutscene settings are configured directly on this object, instead those settings are configured in the [[RED Event List#Cutscene|Cutscene]] event properties. Additionally, Cutscene Camera objects are used to position the camera in multiplayer while the scoreboard is visible following a new map load, or while awaiting a new map after a game has completed. | ||
::''NOTE:'' Cutscene Cameras are the only object type drawn in the editor as a 3d mesh rather than a sprite (except those also rendered in-game as meshes, like [[RED Objects#Clutter|clutter]], [[RED Objects#Item|items]], and [[RED Objects#Entity|entities]]. Additionally, Cutscene Cameras and [[RED Objects#Cutscene Path Node|Cutscene path nodes]] are the only objects with no configurable properties. | ::''NOTE:'' Cutscene Cameras are the only object type drawn in the editor as a 3d mesh rather than a sprite (except those also rendered in-game as meshes, like [[RED Objects#Clutter|clutter]], [[RED Objects#Item|items]], and [[RED Objects#Entity|entities]].) Additionally, Cutscene Cameras and [[RED Objects#Cutscene Path Node|Cutscene path nodes]] are the only objects with no configurable properties. | ||
===Cutscene Path Node=== | ===Cutscene Path Node=== | ||
[[Image:Pathnodeicon1.png|border|32px]]<br /> | [[Image:Pathnodeicon1.png|border|32px]]<br /> | ||
Used exclusively for defining the path of a cutscene camera while a cutscene is playing. No cutscene settings are configured directly on this object, instead those settings are configured in the [[RED Event List#Cutscene|Cutscene]] event properties. | Used exclusively for defining the path of a cutscene camera while a cutscene is playing. No cutscene settings are configured directly on this object, instead those settings are configured in the [[RED Event List#Cutscene|Cutscene]] event properties. | ||
::''NOTE:'' Cutscene Path Nodes and [[RED Objects#Cutscene Camera|Cutscene cameras]] are the only objects with no configurable properties. | ::''NOTE:'' Cutscene Path Nodes and [[RED Objects#Cutscene Camera|Cutscene cameras]] are the only objects with no configurable properties. | ||
===Nav Point=== | ===Nav Point=== | ||
[[Image:Navpointefault1.png|400px|right|thumb|Nav Point default settings]] | [[Image:Navpointefault1.png|400px|right|thumb|Nav Point default settings]] | ||
| Line 399: | Line 439: | ||
Here's an important restraint. Do not cross the streams. Why, you ask? Because that...would look bad. Entities will wind up following non-optimal paths if connections between nav points were to cross. When I say "cross", I mean, do not form an "X" on the ground without having a new nav point at the center of the "X". | Here's an important restraint. Do not cross the streams. Why, you ask? Because that...would look bad. Entities will wind up following non-optimal paths if connections between nav points were to cross. When I say "cross", I mean, do not form an "X" on the ground without having a new nav point at the center of the "X". | ||
====Waypoints==== | ====Waypoints==== | ||
| Line 413: | Line 454: | ||
==Events== | ==Events== | ||
[[Image:Eventicons.png|96px|left]] | [[Image:Eventicons.png|96px|left]]<br /><br /> | ||
The event/scripting system for Red is very powerful, yet easy to use. The basic philosophy behind it is that you LINK a TRIGGER to an EVENT(s). This system is very versatile and will let you create an almost unlimited number of special scripted sequences. | The event/scripting system for Red is very powerful, yet easy to use. The basic philosophy behind it is that you LINK a TRIGGER to an EVENT(s). This system is very versatile and will let you create an almost unlimited number of special scripted sequences. | ||
| Line 436: | Line 477: | ||
==Clutter== | ==Clutter== | ||
[[Image:Clutterdefault1.png|400px|right|thumb|Clutter default settings (RedBarLight) showing skin selection]] | |||
Clutter includes all usable static ([[.v3m]]) or effect ([[.vfx]]) mesh objects in [[Red Faction]]. Furniture, crates, light fixtures, buttons, and computers are all clutter, to name a few. | |||
===Clutter Classes=== | |||
<div style="width:220px;min-height:18px" class="toccolours mw-collapsible mw-collapsed mw-collapsible-content"> | |||
*Computers | |||
**big_meddesk | |||
**cable | |||
**catscan | |||
**CentralComp_Slave01 | |||
**CentralComp_Slave01_corpse | |||
**clean_comp | |||
**clean_comp2 | |||
**cleancomp_corpse | |||
**Com_CtrlPanel01 | |||
**Com_CtrlPanel01_Corpse | |||
**Com_Scom_Mem01_Corpse | |||
**Comp_Scom_Memory01 | |||
**Com_Scom01 | |||
**Com_Scom01_Corpse | |||
**DesktopPC_CPU | |||
**DesktopPC_Keyboard | |||
**DesktopPC_Monitor | |||
**meddesk_corpse | |||
**Missile Console1 | |||
**Missile Console2 | |||
**Missile Console3 | |||
**missile1_corpse | |||
**missile2_corpse | |||
**missile3_corpse | |||
**robot_arm | |||
**robotic_arm_corpse | |||
**Satelite Computer1 | |||
**Satelite Computer2 | |||
**Satelite Computer3 | |||
**Standalone Console1 | |||
**Standalone Console2 | |||
**TechTube01 | |||
**TechTube01_corpse | |||
**Wall_Computer01 | |||
**Wall_Computer01_corpse | |||
**Wall_Computer02 | |||
*Consoles | |||
**Blulitetechno | |||
**Blulitetechno_Corpse | |||
**Console_large01 | |||
**Console_Large01_Corpse | |||
**Console_Small01 | |||
**Console_Small01_Corpse | |||
**Console_Thin01 | |||
**Console_Thin01_corpse | |||
**ControlPanel01 | |||
**ControlPanel01_Corpse | |||
*Cutscenes | |||
**Cutscene06_fx | |||
**Cutscene08_fx | |||
**Cutscene09_fx | |||
*Furniture | |||
**bench01 | |||
**bench01ALT | |||
**Cafeteria Chair | |||
**Cafeteria Table | |||
**Cafeteria Table ALT | |||
**coffeesmokedtbl_corpse | |||
**coffeetable1 | |||
**coffeetable1Alt | |||
**coffeetable2 | |||
**Com_Chair01 | |||
**Com_Chair01_Corpse | |||
**comfychair | |||
**comfychair2 | |||
**counter | |||
**counter_corpse | |||
**Endtable | |||
**file cabinet1 | |||
**file cabinet2 | |||
**Food Trough | |||
**Guard Chair | |||
**Medical Bed | |||
**Medical Lockers | |||
**offbookcase | |||
**offchair | |||
**officetable1 | |||
**offtable | |||
**posh_chair | |||
**posh_desk | |||
**sofa2 | |||
**sofa3 | |||
**sofa3ALT | |||
**swivchair | |||
**tablecorpse | |||
**Toilet | |||
**Toilet2 | |||
**Urinal | |||
**Urinal2 | |||
*Keys | |||
**Disk | |||
**keycard | |||
**keycard_demoK000 | |||
*Lights | |||
**Admin_PoshLight01 | |||
**Ball Light01 | |||
**BigBeamLight01 | |||
**BigBeamLight01_SmallBeam | |||
**BIGcanyon_Light01 | |||
**Cargo Ship Light | |||
**chinese_lamp | |||
**Dbl Flourescent | |||
**Double Mine Light 4 | |||
**Floor Lamp | |||
**Glare Test Fixture | |||
**glare_center | |||
**glowstick | |||
**lantern_ball | |||
**lantern_box | |||
**Long Light1 | |||
**Mine Light 1 | |||
**Mine Light 1 no glare | |||
**Mine Light 1blue | |||
**Mine Light 2 | |||
**Mine Light 3 | |||
**Mine Light 4 | |||
**Mine Light 5 | |||
**Mine Light 6 | |||
**Mine Light 8 | |||
**minelight03 | |||
**OfficeLight_Lg01 | |||
**OfficeLight_Lg01F | |||
**OfficeLightCan01 | |||
**OfficeLightCan01_Quad | |||
**OfficeLightCan01_Single | |||
**OfficeLightCan01_Tripleplay | |||
**OfficeLightCan01_Zwei | |||
**Pole_Light_1_Dirty | |||
**Port_Light01 | |||
**RedBarLight | |||
**RunwayLight01 | |||
**RunwayLight01_Larger | |||
**ShopLight01 | |||
**ShopLight01_BIG | |||
**ShopLight01_WARM_WIDE | |||
**ShopLight01_WIDE | |||
**ShopLight01_WIDE_LONG | |||
**SlatLight01 | |||
**spot1 | |||
**Spotlight01 | |||
**Spotlight02 | |||
**Spotlight03 | |||
**TramLights01 | |||
**TramLights01_Express | |||
**TramLights01_Lights | |||
**Tube Light | |||
**Tube Light 2 | |||
**Tube Light No Glare | |||
**volumelight10x10_01 | |||
**volumelight10x37_01 | |||
**volumeplane01_BIIG | |||
**Wedge Light 1 | |||
**Wedge Light 2 | |||
**Wedge Light 3 | |||
**Wedge Light 3b | |||
**Wedge Light 4 | |||
**Wedge LightRED | |||
**Wedge_Wide01 | |||
*Machinery | |||
**AirCompressor01 | |||
**AirCompressor01 Corpse | |||
**can_corpse | |||
**Com_BKgenerator01 | |||
**Com_BKgenerator01_Corpse | |||
**Generator_Small01 | |||
**Generator_Small01_Corpse | |||
**Generator_Small02 | |||
**LavaTester01 | |||
**LavaTester01_corpse | |||
**liquid_canister | |||
**Pump01 | |||
**Pump01_corpse | |||
**Pump02 | |||
**Pump02_corpse | |||
**Turbine01 | |||
**Turbine01_Corpse | |||
**Valve Wheel | |||
**vending_corpse | |||
**vending_machine | |||
*Medical Equipment | |||
**cryotube | |||
**cryotube_corpse | |||
**Doctor Tool1 | |||
**Doctor Tool2 | |||
**Doctor Tool3 | |||
**Doctor Tray | |||
**IV | |||
**Med Desk | |||
**medcase1_corpse | |||
**medcase2_corpse | |||
**Medical Cabinet1 | |||
**Medical Cabinet2 | |||
**Medical Monitor | |||
**mutant_patient | |||
**Operating patient2 | |||
**Operating Table | |||
**Operating Table2 | |||
**surgical_corpse | |||
**surgical_light | |||
**Vat1 | |||
**work_table | |||
*Misc | |||
**Bag of Chow | |||
**beerbottle01 | |||
**Body Bag | |||
**Bones | |||
**Books1 | |||
**Books2 | |||
**bottle1 | |||
**Bucket | |||
**BustedEscapePod | |||
**cablesdang2 | |||
**cablesdang3 | |||
**Cafeteria Tray | |||
**camerabase | |||
**Cardboard Box | |||
**Clipboard | |||
**Clock | |||
**coffee mug01 | |||
**coffee mug02 | |||
**coffeemaker | |||
**Cooking Pan | |||
**Cooking Pot | |||
**Elevator Button | |||
**Elevator Indicator | |||
**Escape Pod | |||
**Firehose | |||
**firehose | |||
**gas_can | |||
**Luggage1 | |||
**Mop | |||
**nuke | |||
**Paper1 | |||
**Paper2 | |||
**Paper3 | |||
**pencil | |||
**phone | |||
**Pillow1 | |||
**pingpong | |||
**pingpongcorpse | |||
**pooltable | |||
**pooltblcorpse | |||
**pot1 | |||
**Reeper Skeleton | |||
**riot_shield | |||
**Robot Part1 | |||
**Robot Part2 | |||
**Robot Part3 | |||
**Robot Part4 | |||
**Shower Head | |||
**Soda Can1 | |||
**Soda Can2 | |||
**Space Phone | |||
**Syringe | |||
**Tool1 | |||
**Tool2 | |||
**Tool3 | |||
**Transport01_Tmp | |||
**Trash Can1 | |||
**Trash Can2 | |||
**Vehicle Part 2 | |||
**Wall_Calendar1 | |||
**Wall_Calendar2 | |||
**Watercooler | |||
**Welding Torch | |||
*Natural | |||
**Plants | |||
***danglingplant1 | |||
***Potted Plant01 | |||
***Potted Plant02 | |||
***Potted Plant03 | |||
***Potted Plant04 | |||
***Tall Tree | |||
***Veg_Bush01 | |||
***Veg_Bush02 | |||
***Veg_FernLeaf01 | |||
***Veg_Plant01 | |||
***Veg_Plant02 | |||
***Veg_Tree01 | |||
***Vines | |||
***waterplant01 | |||
**Rocks | |||
***Shard 1 | |||
***Shard 2 | |||
***Shard 3 | |||
***Shard 4 | |||
***Shard 5 | |||
***Shard 6 | |||
**Water | |||
***icicle1 * | |||
***icicle2 * | |||
***icicle3 * | |||
***icicle4 * | |||
***icicle5 * | |||
*Office Stuff | |||
**Ashtray1 | |||
**inout_box | |||
**Microwave | |||
**Mini Fridge | |||
**minifridge_corpse | |||
**Name Plate3 | |||
**Office Picture1 | |||
**Office Picture2 | |||
**officelamp | |||
**Plate1 | |||
**steelcan | |||
**Waste Basket | |||
**Water Fountain | |||
*Screens | |||
**CommScreen | |||
**medscreen01 | |||
**medscreen02 | |||
**Mirror01 | |||
**Screen03 | |||
**screenhen1 | |||
**screenhen2 | |||
**screenhen3 | |||
**screenhen4 | |||
**screenhen5 | |||
**screenhen6 | |||
**screenhen7 | |||
**smallscreen | |||
*Storage | |||
**Cable Spool | |||
**Fuel Tank | |||
**Fuel Tank Corpse | |||
**Icy OilDrum | |||
**Lockers | |||
**Lockers Corpse | |||
**Long Plastic Crate | |||
**Metal Debris 1 | |||
**Metal Debris 2 | |||
**nano_canister | |||
**Oil Drum | |||
**Oil Drum Fire * | |||
**Pallet | |||
**Square Plastic Crate | |||
**Ultor Barrel Yellow | |||
**Ultor Crate Small | |||
**Ultor Crate Yellow | |||
*Structural | |||
**Duct Grate Cover | |||
**grate | |||
**I-Beam | |||
**lightsupport | |||
**pylon01 | |||
**pylon01 corpse | |||
*Switches | |||
**2PartSwitch | |||
**2PartSwitch02 | |||
**AirlockSwitch | |||
**Console Button01 | |||
**Console Button02 | |||
**ElevatorSwitch | |||
**ElevatorSwitch2 | |||
**hitechswitch1 | |||
**mushbutton | |||
**switchblu | |||
**switchblu2 | |||
**switchyellow1 | |||
*Tools | |||
**bigtoolbox | |||
**bigtoolcorpse | |||
**Fire Extinguisher | |||
**Miner Tool 2 | |||
**weldingequip | |||
*Weapons | |||
**turret_base | |||
**turret_base_plain | |||
**turret_head_damaged | |||
</div> | |||
::''NOTE:'' (*) indicates that the listed class is supported in the base game, but the mesh is missing. You must be using the [[RF Clients#Dash Faction|Dash Faction]] version of [[RED]] to place these classes, as [[RF Clients#Dash Faction|Dash Faction]] includes the required assets to allow them to work as intended. The 6 clutter classes to which this applies are: '''icicle1, icicle2, icicle3, icicle4, icicle5, Oil Drum Fire'''. | |||
===Properties=== | |||
*'''Class Name:''' What clutter class this object is (from [[clutter.tbl]]). The list of clutter classes is accessible in the editor via the "Clutter" tree in the Object list. | |||
::''NOTE:'' There are a number of classes that are selectable from this dropdown that are not listed in the tree view - this is because the mesh referenced for them is missing from the game files. You should be careful not to use these as they may cause issues. If you do set one and hit "OK", your object will disappear. If this happens, select it using the [[RED User Guide#Select Objects|Select Object]] tool in order to access its properties or delete it. | |||
*'''Script Name:''' Name for the clutter object. This is used primarily for the designer to help organize. | |||
*'''Skin Name:''' Select the skin for the clutter object from the list of skins configured for it in [[clutter.tbl]]. | |||
*'''Links:''' Open the Object Links dialog, where you can add and delete link entries. This window controls other objects to which this clutter object links (Clutter->Other Object). | |||
==Entity== | ==Entity== | ||
| Line 512: | Line 940: | ||
===Properties=== | ===Properties=== | ||
====Entity Options==== | ====Entity Options==== | ||
*'''Class Name:''' What entity class this entity is (from entity.tbl). The list of entity classes is accessible in the editor via the "Entity" tree in the Object list. | *'''Class Name:''' What entity class this entity is (from [[entity.tbl]]). The list of entity classes is accessible in the editor via the "Entity" tree in the Object list. | ||
*'''Script Name:''' Name for entity. This is used primarily for the designer to help organize entities. | *'''Script Name:''' Name for entity. This is used primarily for the designer to help organize entities. | ||
*'''AI Mode:''' Default AI behavior for the entity: | *'''AI Mode:''' Default AI behavior for the entity: | ||
| Line 521: | Line 949: | ||
**'''Motion Detection:''' Entity will attack any moving objects that it has line of sight to. This is currently used for unmanned turrets. | **'''Motion Detection:''' Entity will attack any moving objects that it has line of sight to. This is currently used for unmanned turrets. | ||
*'''AI Attack Style:''' | *'''AI Attack Style:''' | ||
**'''Default:''' Entity will use attack style specified in | **'''Default:''' Entity will use attack style specified in [[entity.tbl]] | ||
**'''Evasive:''' Entity will move evasively while attacking target. | **'''Evasive:''' Entity will move evasively while attacking target. | ||
**'''Direct:''' Entity will move directly towards target when attacking. | **'''Direct:''' Entity will move directly towards target when attacking. | ||
**'''Stand Ground:''' Entity will stay rooted to it's current position while attacking, and will not pursue targets. | **'''Stand Ground:''' Entity will stay rooted to it's current position while attacking, and will not pursue targets. | ||
*'''Min Attack Dist:''' The distance that an entity must be to a target to open fire (in meters). For example, if you only wanted an enemy to open fire if within 10 meters of a target, then specify 10 for the min attack dist. | *'''Min Attack Dist:''' The distance that an entity must be to a target to open fire (in meters). For example, if you only wanted an enemy to open fire if within 10 meters of a target, then specify 10 for the min attack dist. | ||
*'''FOV:''' Field-of-view for the entity. The default FOV for the entity is specified in entity.tbl ($FOV), but you can adjust it here to simulate an entity being having reduced peripheral vision. | *'''FOV:''' Field-of-view for the entity. The default FOV for the entity is specified in [[entity.tbl]] ($FOV), but you can adjust it here to simulate an entity being having reduced peripheral vision. | ||
*'''Life:''' The hit points for the entity. The default value is their max life. You can reduce the life of an entity to simulate the entity being injured, or to make certain scripted sequences work better (e.g., you want an entity to die after being hit once). | *'''Life:''' The hit points for the entity. The default value is their max life. You can reduce the life of an entity to simulate the entity being injured, or to make certain scripted sequences work better (e.g., you want an entity to die after being hit once). | ||
*'''Armor:''' Specify the amount of armor an entity has. Default is shown in the "Max" field. Cannot exceed the max points | *'''Armor:''' Specify the amount of armor an entity has. Default is shown in the "Max" field. Cannot exceed the max points | ||
| Line 535: | Line 963: | ||
**'''Friendly:''' Entity will not attack any entity flagged as unfriendly. | **'''Friendly:''' Entity will not attack any entity flagged as unfriendly. | ||
**'''Outcast:''' Entity will attack any entity and be attacked by any entity regardless of its friendliness. | **'''Outcast:''' Entity will attack any entity and be attacked by any entity regardless of its friendliness. | ||
*'''Default Primary:''' Weapon class (from weapons.tbl) that the entity is using for a primary weapon. | *'''Default Primary:''' Weapon class (from [[weapons.tbl]]) that the entity is using for a primary weapon. | ||
*'''Default Secondary:''' Weapon class (from weapons.tbl) that the entity is using for a secondary weapon. Currently only vehicles and some robots utilize secondary weapons. | *'''Default Secondary:''' Weapon class (from [[weapons.tbl]]) that the entity is using for a secondary weapon. Currently only vehicles and some robots utilize secondary weapons. | ||
*'''Use Custom Attack Range:''' Set this flag to give an entity an minimum attack distance different from what is specified in | *'''Use Custom Attack Range:''' Set this flag to give an entity an minimum attack distance different from what is specified in [[entity.tbl]]. The new minimum distance (in meters) is specified in the field to the right of this flag. | ||
*'''Item Drop:''' Item class name (from items.tbl) that the entity will drop when killed. | *'''Item Drop:''' Item class name (from [[items.tbl]]) that the entity will drop when killed. | ||
*'''State Anim:''' Animation state that entity is forced to be in. State animations are looping, so the entity will remain in this animation state until attacked or given scripted instructions. | *'''State Anim:''' Animation state that entity is forced to be in. State animations are looping, so the entity will remain in this animation state until attacked or given scripted instructions. | ||
*'''Show State Anim:''' Set this flag to show the state anim in the editor. | *'''Show State Anim:''' Set this flag to show the state anim in the editor. | ||
*'''Corpse Pose:''' If specified, entity will be created as a corpse in this position. This is how corpses are placed by the designer. | *'''Corpse Pose:''' If specified, entity will be created as a corpse in this position. This is how corpses are placed by the designer. | ||
*'''Death Anim:''' Death animation that is forced to play when entity dies. | *'''Death Anim:''' Death animation that is forced to play when entity dies. | ||
*'''Skin:''' Texture set to use for the entity. When you place an entity, a random skin is selected. Alternate skins are specified in entity.tbl ($Skin). | *'''Skin:''' Texture set to use for the entity. When you place an entity, a random skin is selected. Alternate skins are specified in [[entity.tbl]] ($Skin). | ||
*'''Team ID:''' Currently not used. | *'''Team ID:''' Currently not used. | ||
*'''Waypont List:''' If you have set an entity's AI Mode to be "waypoint", you must specify the name of the Waypoint List here. | *'''Waypont List:''' If you have set an entity's AI Mode to be "waypoint", you must specify the name of the Waypoint List here. | ||
| Line 693: | Line 1,121: | ||
|Goes from first to last then back to first and repeats until it receives a turn off message. e.g. 1 > 2 > 3 > 1 > 2 > 3 etc. | |Goes from first to last then back to first and repeats until it receives a turn off message. e.g. 1 > 2 > 3 > 1 > 2 > 3 etc. | ||
|Goes from start to finish then loops. e.g. START > FINISH > LOOP | |Goes from start to finish then loops. e.g. START > FINISH > LOOP | ||
|- | |||
|Lift | |||
|Same as One Way | |||
|Same as One Way | |||
|- | |- | ||
|} | |} | ||
Revision as of 04:07, 27 August 2024
Objects can make or break a level. The addition of objects to a level helps to provide a better reference for scale, as well as giving a level a more realistic feel. Objects are classed as any 3D thing in a level that is not made from level geometry, and there are several different categories of objects, ranging from characters to vehicles to light fixtures and weapons. Objects can be manipulated in Object Mode or Group Mode.
This page lists available object types in RED. For specifics on Object Mode in RED, see the Object Mode Overview.
Regions
Climbing Region
![]()
Climbing Regions are very simple - they allow players to climb when inside of them, either by directing their camera with the mouse and holding forward/backward, or by using jump/crouch to move up and down within the region. Note that the orientation of the Climbing Region is important - holding jump will always make the player move toward the top of the Climbing Region, whereas holding crouch will always make them move toward the bottom.
- Script Name: Name for the region. Primarily used for organization by level designers.
- Type: Control the type of Climb Region - either Ladder or Chain Link Fence. Affects "footstep" sounds played when moving in the region.
- Box Width/Depth/Height: Climbing Regions are always box shaped - these values control the dimensions of the bounding box of the region.
Push Region
![]()
Push regions specify bounds within which the player is affected by a push force. Push regions are used for many purposes, such as simulating low gravity, creating conveyor belts, and creating jump pads. Orientation of the Push Region determines the direction of the effect (indicated by a green arrow when the region is selected).
- Script Name: Name for the region. Primarily used for organization by level designers.
- Shape: The shape of the region in 3D space. The following options are available:
- Sphere: Sphere bounds, radius specified by Radius value below.
- Axis-Aligned Bounding Box: Box bounds, dimensions specified by Width/Height/Depth values below. Dimensions are always aligned to the world axis' - rotating the box only affects the direction of the effect (the arrow), not the bounds of the region.
- Oriented Bounding Box: Box bounds, dimensions specified by Width/Height/Depth values below. Normal expected "box" shape behaviour - rotating the box affects both the direction of the effect (the arrow) and the bounds of the region.
- Radius: If Sphere is specified for Shape, this value controls the radius of that sphere.
- Width/Height/Depth: If either "box" value is specified for Shape, these values control the dimensions of the box.
- Strength: Strength of the effect within the boundary.
- Mass Independent: If ticked, mass of the object is ignored when applying the effect.
- Radial: If ticked, always apply the effect outward from the center of the region, rather than in the direction of the arrow.
- Grounded: Apply the effect only when the player is walking on the ground inside the region. Most commonly used for conveyor belts.
- Doesn't affect player: If ticked, region will have no effect on players.
- Jump Pad: If ticked, region is a jump pad. The most notable effects of this flag are a scalar value applied to Strength (ie. Jump Pad Push Regions are much stronger than other Push Regions), and the jump pad sound played when the effect happens.
- Intensity: Control how the effect is applied. The following options are available:
- Is Constant Everywhere: Effect is applied evenly throughout the entire region.
- Grows Towards Region Center: Effect scales down based on how far away from the center of the region the player/object being affected is.
- Grows Towards Region Boundaries: Effect scales up based on how far away from the center of the region the player/object being affected is.
- Turbulence: 0 (none) - 15 (max). Controls the amount of screen shake applied to the player camera while within the region.
Gas Region
![]()
Gas Regions have no known function. It's generally assumed that they were envisioned as creating some sort of region-specific volumetric fog effect.
- Script Name: Name for the region.
- Shape: The shape of the region in 3D space (Sphere or Box). Below this option you may specify the size you want as either a radius (Sphere) or as Width, Depth, Height (Box).
- Gas Color: Presumed to specify the color of the non-functional volumetric effect.
- Change Color: Set the gas color.
- Gas Density: Presumed to control visibility within the region, but as Gas Functions are not functional, this is just speculation.
Geo Region
![]()
Geo Regions allow level designers to control the level hardness in a specific area and also configure some unique behaviors for GeoMod in specific areas. Within the range of the Geo Region, the Hardness value of that Geo Region takes precedence over the Level Properties Hardness value. Additionally, in instances where multiple Geo Regions overlap eachother, the Geo Region with the highest Hardness value is used.
Note that Geo Regions do not stop blast craters from extending beyond the bounds of the region - the determination for what happens when a GeoMod would occur as a result of an explosion is based on the origin/source of the explosion. This means that if a rocket impacts and explodes on the very edge of a geo region, the crater will spill over and affect geometry outside of the region boundary.
- Script Name: Name for the region.
- Shape: The shape of the region in 3D space (Sphere or Box). Below this option you may specify the size you want as either a radius (Sphere) or as Width, Depth, Height (Box).
- Hardness: This sets how GeoMod affects geometry within the region, overriding the Level Properties Hardness value within the bounds of the region. Lower values will cause explosions to make bigger holes and higher values will cause explosions to make smaller holes.
- Is Ice: When GeoMod occurs within this region, if this box is ticked, "ice_ice01.tga" is used to texture the faces inside the crater, rather than the Level Properties Default Texture.
- Use Shallow Geomods: If ticked, GeoMod craters will be scaled vertically by the Shallow Geomod Depth value, and extend upwards from the origin/source of the explosion, rather than out in all directions. The primary use of Shallow Geomods is to reduce instances where players can blow holes in the floor that they can then get stuck in.
- Shallow GeoMod Depth: Control the vertical scalar value for Shallow Geomods. This value is used only if Use Shallow Geomods is ticked.
- Always Show Range: This will cause the Geo Region to always displays its range lines even if it's not selected.
Non-Geo Region
![]()
Identical to Geo Region except Script Name is set to "Non-Geo Region" and hardness is set to "100" by default.
Emitters
Bolt Emitter
![]()
Bolt emitters draw long particles between the emitter and its target. The particles are anchored at those two points, but otherwise always face the camera. A number of settings can be used to control the behavior, appearance, and amount of particles at any given time.
- Script Name: Name for the emitter. Primarily used for level designers to help organize.
- Target UID: UID of the destination anchor for bolts emitted by this object. This should usually be the UID of a Target object (found in the RED Console when selected). A single Target object can be referenced by any number of Bolt Emitters.
- Source Control Distance:
- Target Control Distance:
- Thickness: Thickness of the bolt particles.
- Jitter:
- Spawn Delay: Delay (in seconds) between each bolt particle spawning.
- +/-: Used to add a degree of randomness. Spawn Delay will have a randomly determined value time between -VALUE and +VALUE applied each time.
- Decay: How long (in seconds) each bolt particle is rendered before despawning.
- +/-: Used to add a degree of randomness. Decay will have a randomly determined time value between -VALUE and +VALUE applied each time.
- Bolt Color: Displays current color of bolt particles.
- Change Color: Displays standard Windows color selection dialog box.
- Number of Segments: Number of subdivisions of the generated bolts. Higher values will exaggerate the effect of Jitter or smooth out the bolts, at the cost of performance. (allowed range: 0 - 200)
- Bolt bitmap: Select the bitmap to be used for the bolt particles. For the best effect, normally, bolt.tga, fatbolt.tga, or fatbolt2.tga are used.
Emitter Flags
- Fade:
- Glow: If ticked, use combined RGB channels for the Bolt bitmap as alpha channel. In effect, black colors will be rendered as transparent.
- Emitter is Initially On: If ticked, emitter is on when the map loads. If unticked, can be turned on by an "on" message being sent to a Bolt_State event linked to it by the Invert or Switch events.
- Source Direction is Locked:
- Target Direction is Locked:
- Alpha: Control the opacity of the generated bolt particles. (allowed range: 0 - 255)
Particle Emitter
![]()
Particle emitters produce billboard-style sprite particles (always facing camera) from a source point, according to configured settings.
- Script Name: Name for the emitter. Primarily used for level designers to help organize.
- Shape: The shape of the emitter in 3D space (Sphere or Plane). Below this option you may specify the size you want as either a radius (Sphere) or as Width and Depth (Plane).
- Spawn Delay: Delay (in seconds) between each particle spawning.
- +/-: Used to add a degree of randomness. Spawn Delay will have a randomly determined value between -VALUE and +VALUE applied each time.
- Velocity: Speed of each particle when spawning (in m/sec).
- +/-: Used to add a degree of randomness. Velocity will have a randomly determined value between -VALUE and +VALUE applied each time.
- Acceleration: Acceleration of each particle after spawning (in m/sec^2). Negative values are allowed to slow down particles after they spawn.
- Decay: How long (in seconds) each particle is rendered before despawning.
- +/-: Used to add a degree of randomness. Decay will have a randomly determined time value between -VALUE and +VALUE applied each time.
- Particle Radius: Radius of each spawned particle.
- +/-: Used to add a degree of randomness. Particle Radius will have a randomly determined value between -VALUE and +VALUE applied each time.
- Growth Rate: Rate at which particles grow (or shrink, if negative values are used) in size after spawning. (in m/sec)
- Particle Color: Displays current color of spawned particles.
- Change Color: Displays standard Windows color selection dialog box.
- Alpha: Control the opacity of the spawned particles. (allowed range: 0 - 255)
- Fade to Color: Displays current destination color for fading particles. Used only if Fade is ticked.
- Change Color: Displays standard Windows color selection dialog box.
- Alpha: Control the destination opacity of the spawned particles. Used only if Fade is ticked. (allowed range: 0 - 255)
Emitter On Properties
- Time: Time the emitter will be on.
- +/-: Used to add a degree of randomness. Emitter On Time will have a randomly determined value between -VALUE and +VALUE applied each time.
Emitter Off Properties
- Time: Time the emitter will be on.
- +/-: Used to add a degree of randomness. Emitter Off Time will have a randomly determined value between -VALUE and +VALUE applied each time.
- Particle bitmap: Select the bitmap to be used for the particles.
- Loop animation: If selected Particle bitmap is an animated texture, loop the animation.
- Random orient: apply a random rotation to each particle at spawn.
Particle Flags
- Fade: If ticked, particles fade between Particle Color (and Alpha) and Fade to Color (and Alpha) over their lifetime.
- Glow: If ticked, use combined RGB channels for the Particle bitmap as alpha channel. In effect, black colors will be rendered as transparent.
- Collide with world: If ticked, particles collide with normal and detail geometry using physics.
- Explode on impact: Upon collision, explode into multiple smaller particles.
- Die on impact: Upon collision, destroy particle.
- Collide with liquids: If yes, collide with liquid surfaces (in addition to normal and detail geometry).
- Play collision sounds: Play sounds when particle collides.
- Gravity: Tick to apply gravity force to spawned particles. Default gravity force is -9.8m/s^2 downward. "Times Earth normal" value is a multiplier for default gravity force.
- Bounciness: Elasticity of particles upon collision. Ignored if Collide with world is disabled. (allowed range 0 - 15)
- Stickness: Friction of particles upon collision. Ignored if Collide with world is disabled. (allowed range 0 - 15)
- Swirliness: Used to control how particles fall. Useful for simulating wind forces being applied to floating particles. (allowed range 0 - 15)
- Push Effect: No known function.
- Active Distance:
Emitter Flags
- Force spawn every frame: Spawn a particle every frame, ignoring Spawn Delay.
- Direction dependent velocity:
- Emitter is initially on: If ticked, emitter is on when the map loads. If unticked, can be turned on by an "on" message being sent to a Particle_State event linked to it by the Invert or Switch events.
- Random Direction: Used to add a degree of randomness. Initial spawn direction of spawned particles will be the rotation of the Particle Emitter object +/- a random degree value in this range, in each rotational direction.
Triggers
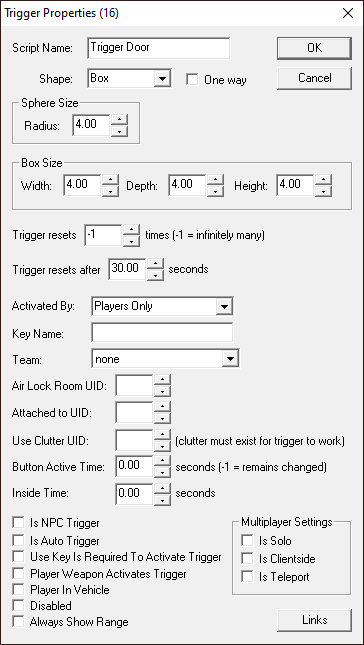
A Trigger is used to set off any number of Events or Keyframes. It could be to start a sound effect playing using a sound event, or to start a complex scripted sequence.
Trigger Door
- Script Name: Name for event. Primarily used for level designers to help organize triggers.
- Shape: The shape of the trigger in 3D space (Sphere or Box). Below this option you may specify the size you want as either a radius (Sphere) or as Width, Depth, Height (Box).
- Trigger Resets X Times: Specify how many times the trigger will work, where "X" is a number you input. A setting of -1 means the trigger will always work. A setting of zero means the trigger will never work (bad idea). For example: If you want to trigger a one time event, use 1.
- Trigger Resets after X Seconds: Specify a delay before the trigger becomes "active" again (usable), where "X" is a number you input. Using zero here will make the trigger work as fast as possible.
- Activated By:
- Players Only: Only the player can set off the trigger.
- All Objects: Any object passing through the trigger will set it off.
- Linked Objects: Only object linked to the trigger will set it off if they pass through it.
- AI Only: Only AI-controlled entities will set it off.
- Player Vehicle Only: Only the player can set off the trigger, and only if they're in a vehicle.
- Geomods: Only geomod occurring in a trigger bounds can set it off.
- Key Name:
- Team: No known function in stock Red Faction. In Dash Faction and Pure Faction servers, this option can be used to only allow activation of a trigger by members of a specific team. Only useful in multiplayer team gamemodes (TDM & CTF). Team 1 = red, Team 2 = blue.
- Air Lock Room UID:
- Attached to UID:
- Use Clutter UID:
- Button Active Time:
- Inside Time: Activates the trigger after a certain period of time the player is standing in the trigger, In multiplayer, this requires all player in the server to stand inside the trigger to activate it
- Tickboxes:
- Is NPC Trigger: Allows any passing AI to activate the trigger.
- Is Auto Trigger: This check box tells the trigger to activate when the level first loads.
- Use Key is Required to Activate Trigger: Entering the trigger area is not enough- you must use the "Use" key to activate the trigger.
- Player Weapon Activates Trigger: The trigger can be activated by a weapon projectile flying through it.
- Player In Vehicle: Trigger can be activated by players in vehicles.
- Disabled: Trigger is disabled. Can be turned on by an "on" message being sent to it by another trigger, or specifically by the Invert or Switch events.
- Always Show Range: Shows the range of the trigger in the editor, even if the trigger is not selected.
Additionally, the following multiplayer-only options are available in the Dash Faction and Pure Faction versions of RED.
- Is Solo: Trigger is only activated clientside for the client that activated it.
- Is Clientside: Trigger is activated clientside for the client that activated it at the same time the server is informed it was activated. This can reduce the appearance of lag for doors and elevators.
- Is Teleport: Basically the same as Is Solo. Intended for use with teleporters.
Trigger Event
![]()
Identical to Trigger Door except Script Name is set to "Trigger Event" by default.
Trigger Auto
![]()
Identical to Trigger Door except Script Name is set to "Trigger Auto", Shape is set to "Sphere", and Is Auto Trigger is ticked on by default.
Player Spawn Points
Player Start
![]()
Spawn location for players in single player games, also the location the editor cameras get set to when you hit the Home hotkey. You can only have 1 Player Start, and by default it's positioned at the world origin (0,0,0 X/Y/Z and 0,0,0 Pitch/Yaw/Roll). If you move it/rotate it, it can be tricky to get it back there. It's usually a good idea to avoid moving the Player Start at all and just build your level around it.
Multiplayer Respawn Point
![]()
Spawn location for players in multiplayer games.
- Script Name: Name for the spawn. Not really important for multiplayer respawn points, but can be used for organization if you wish.
- Team ID:
- Tickboxes:
- Red Team: Allow the red team to spawn at this point in team games.
- Blue Team: Allow the blue team to spawn at this point in team games.
- Bot: Unused on PC. On PS2, was used to allow bots to spawn at this point.
- NOTE: The team flags are respected in the Capture the Flag game mode in all cases, and ignored in Deathmatch. In Team Deathmatch, they are respected if the server is running Dash Faction or Pure Faction. If the server is running an official version, team flags on respawn points are ignored in Team Deathmatch and each player's spawn point is determined randomly as in normal Deathmatch.
Area Effects
Light
![]()
Lights provide illumination of level geometry in your map. When calculated, lightmaps are built based on the position and configuration of Lights.
- Script File Name: Default value is "light". Change name to allow light values to be propagated to every light with the same script file name.
- Light Type: You can choose between three different light types: Omnidirectional, Circular Spotlight, and Tube Light.
- OK: Click this to confirm any changes you have made and close the dialog box.
- Cancel: Click this to close the dialog box and lose any changes you have made.
- Propagate Properties: This will propagate the properties of the currently selected light to all lights with the same script name as the currently selected light. This does not work if the default script name (light) is used.
- Current Color: Displays current color of light.
- Change Color: Displays standard Windows color selection dialog box.
- RGB Value: Numeric RGB values of current light
- Range: Changes the diameter of an omnidirectional light or the length of a circular spotlight and a tube light.
- Intensity: Default if 1.00. Maximum or minimum brightness of light. Values > 1.00 will cause Over Brightening.
- Width: Adjusts diameter of tube light.
- FOV: Adjusts initial light radius of circular spotlight.
- FOV Dropoff: Adjusts radius of circular spotlight dropoff cone.
- Intensity at Max Range: Adjusts the brightness at the end of circular spotlight initial light.
- Dynamic: Editor side only. Real time light changes.
- Shadow Casting: Turns shadow casting on or off.
- Is Enabled: Turns light rendering on or off.
- Always Show Range: This will cause the light to always displays its range lines even if it's not selected.
- Editor Only: Lights do not affect objects or entities in game. This will cause the light to only generate lightmaps for geometry.
Ambient Sound
![]()
Ambient Sounds can be used to add a level of immersion to your levels. Generally, they're used to create atmosphere in specific areas - hissing in rooms with steam, generic mechanical noises in factories, echos in caverns, etc.
- Script File Name: Name for the ambient sound object. Primarily used for organization by level designers.
- Sound File Name: File name for the sound to play. Must be a .wav file, and no directory path should be specified. (e.g. "Amb_Drone_02.wav). Reference the expandable section below for a list of all built-in/stock ambient sound file names.
- Browse: Find a sound filename without having to type it in manually. Unless you have the entire contents of audio.vpp extracted somewhere, this option probably has no use to you - just type the filename in yourself.
- Preview: Start playing the specified sound. This option works in Dash Faction's version of RED without issue, but other versions of the editor must be run with the -sound command line parameter for this option to work.
- Stop Preview: Stop playing the sound.
- Min Dist: Minimum distance away from the object that the player will be able to hear the ambient sound at full volume.
- Volume Scale: Scalar for the volume of ambient sounds. You'll probably need to test out your map in-game to find the right value for this as some sounds can be overbearing if you're not careful.
- Rolloff: Distance away from the edge of the Min Dist radius that the player will still be able to hear the ambient sound at increasingly lower volume.
- Start delay (ms):
- Play In Editor:
- Always Show Range: This will cause the ambient sound object to always displays its range lines even if it's not selected.
Stock Ambient Sounds
- Amb_Arc_01.wav
- Amb_Arc_02.wav
- Amb_Bubbles_01.wav
- Amb_Bubbles_02.wav
- Amb_Burning_01.wav
- Amb_Burning_02.wav
- Amb_Burning_03.wav
- Amb_Cave_01L.wav
- Amb_Cave_01R.wav
- Amb_Cave_02L.wav
- Amb_Cave_02R.wav
- Amb_Cave_03L.wav
- Amb_Cave_03R.wav
- Amb_Cave_04.wav
- Amb_Cave_05.wav
- Amb_Cave_06.wav
- Amb_Cave_07.wav
- Amb_Cave_08L.wav
- Amb_Cave_08R.wav
- Amb_Cave_09L.wav
- Amb_Cave_09R.wav
- Amb_Computer_01.wav
- Amb_Computer_02.wav
- Amb_Computer_03.wav
- Amb_Computer_04.wav
- Amb_DirtFall.wav
- Amb_Drips_01.wav
- Amb_Drips_02.wav
- Amb_Drone_01.wav
- Amb_Drone_02.wav
- Amb_Drone_03.wav
- Amb_Drone_04.wav
- Amb_Drone_05.wav
- Amb_Drone_06.wav
- Amb_Drone_07.wav
- Amb_Drone_08.wav
- Amb_Electricity_01.wav
- Amb_Energy.wav
- Amb_Energy_01.wav
- Amb_Energy_02.wav
- Amb_Fan_01.wav
- Amb_Fan_02.wav
- Amb_Fan_03.wav
- Amb_Generator_01.wav
- Amb_Generator_02.wav
- Amb_Generator_03.wav
- Amb_Industrial_01.wav
- Amb_Industrial_02.wav
- Amb_Industrial_03.wav
- Amb_Industrial_04.wav
- Amb_Industrial_05.wav
- Amb_Industrial_06.wav
- Amb_LavaBurn_01.wav
- Amb_Lava_01.wav
- Amb_Lava_02.wav
- Amb_Quake_01.wav
- Amb_Quake_02.wav
- Amb_Quake_03.wav
- Amb_Radio_01.wav
- Amb_Radio_02.wav
- Amb_Radio_03.wav
- Amb_Radio_04.wav
- Amb_Radio_05.wav
- Amb_Radio_06.wav
- Amb_Radio_07.wav
- Amb_Radio_08.wav
- Amb_Radio_09.wav
- Amb_Radio_10.wav
- Amb_RocketBurn_L.wav
- Amb_RocketBurn_R.wav
- Amb_Room_01.wav
- Amb_Room_02.wav
- Amb_Room_03.wav
- Amb_Room_04.wav
- Amb_Room_05.wav
- Amb_Room_06.wav
- Amb_Room_07.wav
- Amb_Room_08.wav
- Amb_Room_09.wav
- Amb_Room_10.wav
- Amb_Room_11.wav
- Amb_Rumble.wav
- Amb_Shield.wav
- Amb_Steam_01.wav
- Amb_Steam_02.wav
- Amb_Steam_03.wav
- Amb_Steam_04.wav
- Amb_Steam_05.wav
- Amb_Vent_01.wav
- Amb_Vent_02.wav
- Amb_Vent_03.wav
- Amb_WaterFall_01.wav
- Amb_WaterFall_02.wav
- Amb_WaterFall_03.wav
- Amb_WaterFall_04.wav
- Amb_Water_01.wav
- Amb_Water_02.wav
- Amb_Water_03.wav
- Amb_Water_04.wav
- Amb_Water_Fall_01.wav
- Amb_Water_Fall_02.wav
- Amb_Wind_01.wav
- Amb_Wind_02.wav
- Amb_Wind_03.wav
Room Effect
![]()
Room Effects apply to the room they're placed in, and allow the level designer to set specific properties for that room. When you create a room effect, the type is set to "None". RED has 3 usable types available for Room Effects, and each has a unique purpose.
Options that apply to all Room Effects:
- Effect Type: Specify the type of room. Available options:
- Sky Room: Sets the room to be a Sky Room
- Liquid Room: Sets the room to be a Liquid Room
- Ambient Light: Sets the room to be an Ambient Light Room
- Room Is Cold: If ticked, players see their breath in this room.
- Room Is Outside: If ticked, entities without envirosuit (armor) take damage over time (suffocation).
- Room Is Air Lock: If ticked, room is treated as Outside whenever the door to the outside is open.
Options specific to Liquid Rooms:
- Surface Bitmap: This is where you can select the texture you wish to use for the surface of the liquid.
- Liquid Type: Sets the type of liquid you want to have. Lava and acid will cause the player various types of damage for instance. It also sets the type of sounds that should be associated with that liquid type.
- Waveform: This sets the type of motion (if any) you want the liquid to have.
- Surface Texture Pixels Per Meter: Controls tiling of the liquid surface bitmap.
- Texture Angle: Controls the angle the liquid surface bitmap is drawn at.
- Surface Texture Scroll Rate: Controls scrolling of the liquid surface bitmap.
- Depth: This will say how deep the liquid is. It starts from the lowest point in the room and is measured in meters.
- Liquid Color: This lets you specify the color of the liquid under the surface. It in effect changes the color of the volume fog.
- Visibility: This value says how far you can see under water by changing the density of the volume fog. The value is in meters.
- Alpha:
- Contains Plankton: Should the liquid have floating plankton in it?
Options specific to Ambient Light Rooms:
- Light Color: Ambient light color and brightness for this room. Default is 40, 40, 40.
- Change Color: Clicking on this button will bring up the standard Windows palette dialog box to use to select your ambient light value.
EAX Effect
EAX Effects apply to the room they're placed in, and allow the level designer to control the EAX sound effect used in that room.
- Effect Type: Choose the effect preset from generic, paddedcell, room, bathroom, livingroom, stoneroom, auditorium, concerthall, cave, arena, hangar, carpetedhallway, hallway, stonecorridor, alley, forest, city, mountains, quarry, plain, parkinglot, sewerpipe, underwater, drugged, dizzy, or psychotic.
Decal
Decals project a bitmap on normal and detail geometry.
- Script Name: Name for the decal. Primarily used for level designers to help organize.
- Decal bitmap: Select the bitmap to be used for the decal.
- NOTE: To avoid pixel bleeding, any textures used for decals should have at minimum a 1px fully transparent border around the entire image.
- Alpha: No known function. (allowed range 0 - 255)
- Box Size: Control the boundary of the decal.
- Self-Illuminated: Render the decal in fullbright (ignoring level lighting).
- Tiling: No known function. (options: none, U, V)
- Scale: No known function.
- Auto Reorient: Automatically orient the decal to the average direction of geometry surface normals the decal is projecting on.
Cutscene/AI Objects
Cutscene Camera
![]()
Cutscene Cameras are used to specify the perspective(s) and frame(s) from which a cutscene should be played. No cutscene settings are configured directly on this object, instead those settings are configured in the Cutscene event properties. Additionally, Cutscene Camera objects are used to position the camera in multiplayer while the scoreboard is visible following a new map load, or while awaiting a new map after a game has completed.
- NOTE: Cutscene Cameras are the only object type drawn in the editor as a 3d mesh rather than a sprite (except those also rendered in-game as meshes, like clutter, items, and entities.) Additionally, Cutscene Cameras and Cutscene path nodes are the only objects with no configurable properties.
Cutscene Path Node
![]()
Used exclusively for defining the path of a cutscene camera while a cutscene is playing. No cutscene settings are configured directly on this object, instead those settings are configured in the Cutscene event properties.
- NOTE: Cutscene Path Nodes and Cutscene cameras are the only objects with no configurable properties.
![]()
Nav points are used by entities to determine where they go (or pathfind) a level. If you don't lay down a network of nav points in your level, entities will just stand there and not be able to move around. The key to connect two nav points is the "J" key.
If you have Show Path Node Connections turned on (from the View Menu), you will see a box around the connections between the nodes. This box will be as wide as the smallest radius of the two connected nav points. The radius of a path node will soon be used for some important functions. Namely, if a nav point is too small, than an entity with a larger radius than the nav point WILL NOT USE THAT NAV POINT in finding paths. This will allow you to have humans following paths, but APCs will not try to follow. Furthermore, when you place a nav point, you are guaranteeing that the area within the nav point radius is clear of obstructions. And even more, you are guaranteeing that the box connecting the two nav points is ALSO clear of obstructions. This means that entities can walk anywhere within the nav points and anywhere within the boxes connecting the nav points, and they can't do something stupid (like walk off a ledge or get stuck on a corner) if they stay within those bounds. Adding width to our connections between nav points will keep the AI from piling on top of each other.
If you select two nav points and keep pressing "J", you will notice that you are toggling before 4 types of connections. Let's call the two nav points "A" and "B". If you have just plopped down these two nav points, then by default, they will not be connected. In other words, no entity can walk directly from point "A" to point "B". If you press the "J" key once, then it will connect them. In other words, you are guaranteeing the AI code that an entity can walk from point "A" to point "B" and ALSO is able to walk from point "B" to point "A". However, there may be cases where you can only walk in one direction. For instance, you may have your entities walking off of a ledge to go from point "A" to point "B". But the drop is too far for them to go directly from point "B" back to point "A". In such cases, you can keep pressing the "J" key, to toggle through both "directional" connections (i.e. point "A" to point "B" OR point "B" to point "A"). This type of connection is indicated by an arrow line which connects the two nodes in addition to the box. If you keep pressing the "J" key, you will get back to the unconnected state.
Recap:
- Initial state: no connection between point A and point B
- Press J once : entity can go from point A to point B AND from point B to point A
- Press J twice: entity can only go from point A to point B
- Press J thrice: entity can go only from point B to point A
- Press J four+ times: go back to "no connection" and loop back through the possibilities
Here's an important restraint. Do not cross the streams. Why, you ask? Because that...would look bad. Entities will wind up following non-optimal paths if connections between nav points were to cross. When I say "cross", I mean, do not form an "X" on the ground without having a new nav point at the center of the "X".
Waypoints
The all important key for setting up waypoints is "CTRL + W". It only works in object mode. The new method for creating a waypoint list is the following. You place all of your nav points. Then you select the nav points you want to make into a waypoint list IN ORDER of how you want the entity to follow that path. Then you press CTRL + W. This will create a waypoint path with no name. A window will pop up which allows you to change the name of the waypoint list and to add and remove nav points from the waypoint list.
If the waypoint had a pause time associated with it, then the new nav point will ALSO have a pause time associated with it. Pause times associated with nav points ONLY apply to entities that are at that are using that nav point AS A WAYPOINT. In other words, you cannot assign a pause time to a nav point and expect an entity to pause at that nav point as it is doing its regular pathfinding. The pause time only affects entities using the nav point as a waypoint.
If you want to modify an existing waypoint list, then make sure that you have no objects selected. THEN press "CTRL + W". You will see a list of existing waypoint lists. Select the waypoint list that you want to modify and press OK. You will now get the same window that popped up when you created the waypoint list in the first place. Again, you will be able to modify which waypoints are in the list and which are not.
Note that a given nav point can be used by several waypoint lists. However, if you have a pause time associated with the nav point, it will affect all waypoint lists that use it.
Events
The event/scripting system for Red is very powerful, yet easy to use. The basic philosophy behind it is that you LINK a TRIGGER to an EVENT(s). This system is very versatile and will let you create an almost unlimited number of special scripted sequences.
An "Event" is a basic game action that occurs when it receives either an On and/or Off message. On messages can be sent from triggers, objects, or they can be received from other Events. Off messages are sent from the off state of events like the Switch Event, or are sent through an Invert Event. Most Events only respond to On messages (since most Events do a single thing which doesn’t need to be stopped with an Off message). Events must be linked to the trigger source so they know when to trigger. You link a trigger and event together by using the objects unique id number, or by just selecting the first object, then the second object, and hitting the "K" hot-key.
Events can also be linked to other Events to set up a "Chain reaction" of event all triggered from one source. For example, you might have a trigger which links to a Play_Sound Event (which plays a scream), and the Play_Sound Event could link to a Play_Animation Event (which plays an animation of an AI holding his head in agony).
All Events have an optional delay associated with them, which you can specify in the Event properties (CTRL-P or by right clicking over the selected event and selecting "Properties" from the pop-up menu). This will delay the action of the event by the specified amount of time, after an On or Off message is received.
Events can link to other objects, which is used to tell the Event which objects to affect. Each Event affects their linked objects in different ways, so refer to the Event list below for a detailed description of each event. The link HAS to go from the event to the object for it to work- even if the object is being used at the "trigger"!
Event Types
- See RED Event List for a comprehensive list of event types and their functions.
Properties
Most event types have additional available options, but these are available for all event types:
- Event Type: Event type, will always be one of the available event types.
- Script Name: Name for event. Primarily used for level designers to help organize their events.
- Delay (seconds): Delay in seconds this event will fire after its triggered. For example, specifying a delay of 0.5 in this field will mean that the event's action will happen 500ms after it was triggered.
- Change Color: Open color selection dialog. Event colors have no functional purpose and are used only for helping level designers organize their events.
- Links: Open the Object Links dialog, where you can add and delete link entries. This window controls other objects to which this event links (Event->Other Object).
Clutter
Clutter includes all usable static (.v3m) or effect (.vfx) mesh objects in Red Faction. Furniture, crates, light fixtures, buttons, and computers are all clutter, to name a few.
Clutter Classes
- Computers
- big_meddesk
- cable
- catscan
- CentralComp_Slave01
- CentralComp_Slave01_corpse
- clean_comp
- clean_comp2
- cleancomp_corpse
- Com_CtrlPanel01
- Com_CtrlPanel01_Corpse
- Com_Scom_Mem01_Corpse
- Comp_Scom_Memory01
- Com_Scom01
- Com_Scom01_Corpse
- DesktopPC_CPU
- DesktopPC_Keyboard
- DesktopPC_Monitor
- meddesk_corpse
- Missile Console1
- Missile Console2
- Missile Console3
- missile1_corpse
- missile2_corpse
- missile3_corpse
- robot_arm
- robotic_arm_corpse
- Satelite Computer1
- Satelite Computer2
- Satelite Computer3
- Standalone Console1
- Standalone Console2
- TechTube01
- TechTube01_corpse
- Wall_Computer01
- Wall_Computer01_corpse
- Wall_Computer02
- Consoles
- Blulitetechno
- Blulitetechno_Corpse
- Console_large01
- Console_Large01_Corpse
- Console_Small01
- Console_Small01_Corpse
- Console_Thin01
- Console_Thin01_corpse
- ControlPanel01
- ControlPanel01_Corpse
- Cutscenes
- Cutscene06_fx
- Cutscene08_fx
- Cutscene09_fx
- Furniture
- bench01
- bench01ALT
- Cafeteria Chair
- Cafeteria Table
- Cafeteria Table ALT
- coffeesmokedtbl_corpse
- coffeetable1
- coffeetable1Alt
- coffeetable2
- Com_Chair01
- Com_Chair01_Corpse
- comfychair
- comfychair2
- counter
- counter_corpse
- Endtable
- file cabinet1
- file cabinet2
- Food Trough
- Guard Chair
- Medical Bed
- Medical Lockers
- offbookcase
- offchair
- officetable1
- offtable
- posh_chair
- posh_desk
- sofa2
- sofa3
- sofa3ALT
- swivchair
- tablecorpse
- Toilet
- Toilet2
- Urinal
- Urinal2
- Keys
- Disk
- keycard
- keycard_demoK000
- Lights
- Admin_PoshLight01
- Ball Light01
- BigBeamLight01
- BigBeamLight01_SmallBeam
- BIGcanyon_Light01
- Cargo Ship Light
- chinese_lamp
- Dbl Flourescent
- Double Mine Light 4
- Floor Lamp
- Glare Test Fixture
- glare_center
- glowstick
- lantern_ball
- lantern_box
- Long Light1
- Mine Light 1
- Mine Light 1 no glare
- Mine Light 1blue
- Mine Light 2
- Mine Light 3
- Mine Light 4
- Mine Light 5
- Mine Light 6
- Mine Light 8
- minelight03
- OfficeLight_Lg01
- OfficeLight_Lg01F
- OfficeLightCan01
- OfficeLightCan01_Quad
- OfficeLightCan01_Single
- OfficeLightCan01_Tripleplay
- OfficeLightCan01_Zwei
- Pole_Light_1_Dirty
- Port_Light01
- RedBarLight
- RunwayLight01
- RunwayLight01_Larger
- ShopLight01
- ShopLight01_BIG
- ShopLight01_WARM_WIDE
- ShopLight01_WIDE
- ShopLight01_WIDE_LONG
- SlatLight01
- spot1
- Spotlight01
- Spotlight02
- Spotlight03
- TramLights01
- TramLights01_Express
- TramLights01_Lights
- Tube Light
- Tube Light 2
- Tube Light No Glare
- volumelight10x10_01
- volumelight10x37_01
- volumeplane01_BIIG
- Wedge Light 1
- Wedge Light 2
- Wedge Light 3
- Wedge Light 3b
- Wedge Light 4
- Wedge LightRED
- Wedge_Wide01
- Machinery
- AirCompressor01
- AirCompressor01 Corpse
- can_corpse
- Com_BKgenerator01
- Com_BKgenerator01_Corpse
- Generator_Small01
- Generator_Small01_Corpse
- Generator_Small02
- LavaTester01
- LavaTester01_corpse
- liquid_canister
- Pump01
- Pump01_corpse
- Pump02
- Pump02_corpse
- Turbine01
- Turbine01_Corpse
- Valve Wheel
- vending_corpse
- vending_machine
- Medical Equipment
- cryotube
- cryotube_corpse
- Doctor Tool1
- Doctor Tool2
- Doctor Tool3
- Doctor Tray
- IV
- Med Desk
- medcase1_corpse
- medcase2_corpse
- Medical Cabinet1
- Medical Cabinet2
- Medical Monitor
- mutant_patient
- Operating patient2
- Operating Table
- Operating Table2
- surgical_corpse
- surgical_light
- Vat1
- work_table
- Misc
- Bag of Chow
- beerbottle01
- Body Bag
- Bones
- Books1
- Books2
- bottle1
- Bucket
- BustedEscapePod
- cablesdang2
- cablesdang3
- Cafeteria Tray
- camerabase
- Cardboard Box
- Clipboard
- Clock
- coffee mug01
- coffee mug02
- coffeemaker
- Cooking Pan
- Cooking Pot
- Elevator Button
- Elevator Indicator
- Escape Pod
- Firehose
- firehose
- gas_can
- Luggage1
- Mop
- nuke
- Paper1
- Paper2
- Paper3
- pencil
- phone
- Pillow1
- pingpong
- pingpongcorpse
- pooltable
- pooltblcorpse
- pot1
- Reeper Skeleton
- riot_shield
- Robot Part1
- Robot Part2
- Robot Part3
- Robot Part4
- Shower Head
- Soda Can1
- Soda Can2
- Space Phone
- Syringe
- Tool1
- Tool2
- Tool3
- Transport01_Tmp
- Trash Can1
- Trash Can2
- Vehicle Part 2
- Wall_Calendar1
- Wall_Calendar2
- Watercooler
- Welding Torch
- Natural
- Plants
- danglingplant1
- Potted Plant01
- Potted Plant02
- Potted Plant03
- Potted Plant04
- Tall Tree
- Veg_Bush01
- Veg_Bush02
- Veg_FernLeaf01
- Veg_Plant01
- Veg_Plant02
- Veg_Tree01
- Vines
- waterplant01
- Rocks
- Shard 1
- Shard 2
- Shard 3
- Shard 4
- Shard 5
- Shard 6
- Water
- icicle1 *
- icicle2 *
- icicle3 *
- icicle4 *
- icicle5 *
- Plants
- Office Stuff
- Ashtray1
- inout_box
- Microwave
- Mini Fridge
- minifridge_corpse
- Name Plate3
- Office Picture1
- Office Picture2
- officelamp
- Plate1
- steelcan
- Waste Basket
- Water Fountain
- Screens
- CommScreen
- medscreen01
- medscreen02
- Mirror01
- Screen03
- screenhen1
- screenhen2
- screenhen3
- screenhen4
- screenhen5
- screenhen6
- screenhen7
- smallscreen
- Storage
- Cable Spool
- Fuel Tank
- Fuel Tank Corpse
- Icy OilDrum
- Lockers
- Lockers Corpse
- Long Plastic Crate
- Metal Debris 1
- Metal Debris 2
- nano_canister
- Oil Drum
- Oil Drum Fire *
- Pallet
- Square Plastic Crate
- Ultor Barrel Yellow
- Ultor Crate Small
- Ultor Crate Yellow
- Structural
- Duct Grate Cover
- grate
- I-Beam
- lightsupport
- pylon01
- pylon01 corpse
- Switches
- 2PartSwitch
- 2PartSwitch02
- AirlockSwitch
- Console Button01
- Console Button02
- ElevatorSwitch
- ElevatorSwitch2
- hitechswitch1
- mushbutton
- switchblu
- switchblu2
- switchyellow1
- Tools
- bigtoolbox
- bigtoolcorpse
- Fire Extinguisher
- Miner Tool 2
- weldingequip
- Weapons
- turret_base
- turret_base_plain
- turret_head_damaged
- NOTE: (*) indicates that the listed class is supported in the base game, but the mesh is missing. You must be using the Dash Faction version of RED to place these classes, as Dash Faction includes the required assets to allow them to work as intended. The 6 clutter classes to which this applies are: icicle1, icicle2, icicle3, icicle4, icicle5, Oil Drum Fire.
Properties
- Class Name: What clutter class this object is (from clutter.tbl). The list of clutter classes is accessible in the editor via the "Clutter" tree in the Object list.
- NOTE: There are a number of classes that are selectable from this dropdown that are not listed in the tree view - this is because the mesh referenced for them is missing from the game files. You should be careful not to use these as they may cause issues. If you do set one and hit "OK", your object will disappear. If this happens, select it using the Select Object tool in order to access its properties or delete it.
- Script Name: Name for the clutter object. This is used primarily for the designer to help organize.
- Skin Name: Select the skin for the clutter object from the list of skins configured for it in clutter.tbl.
- Links: Open the Object Links dialog, where you can add and delete link entries. This window controls other objects to which this clutter object links (Clutter->Other Object).
Entity
Entities include all characters, vehicles, turrets, and cameras in the game.
Entity Types
- Creatures
- baby_reaper
- bat
- Big Snake
- fish
- mutant1
- mutant2
- reeper
- Rock Snake
- Sea_Creature
- Miners
- eos
- miner1
- miner2
- miner3
- miner4
- parker_sci
- parker_suit
- Robots
- admin_bot
- Auto Turret
- Auto Turret Head
- camera2
- Cutter
- Drone
- Grabber
- Meca Turret
- multi_grabber
- Spike
- Stationary Turret
- Stationary Turret_Plain
- Tankbot
- Ultor
- admin_fem
- admin_male
- admin_male2
- Capek
- comp_tech
- elite
- env_guard
- env_scientist
- guard1
- guard2
- masako
- medic
- merc_com
- merc_grunt
- merc_heavy
- multi_civilian
- multi_female
- multi_guard2
- multi_merc
- nurse1
- riot_guard
- tech1
- ult_scientist
- Vehicles
- APC
- Driller01
- Fighter01
- Jeep01
- masako_fighter
- sub
- Transport
- Transport_rockets
Properties
Entity Options
- Class Name: What entity class this entity is (from entity.tbl). The list of entity classes is accessible in the editor via the "Entity" tree in the Object list.
- Script Name: Name for entity. This is used primarily for the designer to help organize entities.
- AI Mode: Default AI behavior for the entity:
- Catatonic: Entity will not react to anything in the world.
- Waiting: Entity will react to enemies that are seen, and will react to sounds (if not flagged as Deaf)
- Waypoints: Entity is following waypoints (waypoint list is specified via Waypoint List field described below, or through a Follow_Waypoints Event)
- Collecting: Entity is picking up and collecting clutter (usually rocks) and dropping them off at a specific location. This is currently used for grabber robots that collect rocks and deposit them in rock crushers.
- Motion Detection: Entity will attack any moving objects that it has line of sight to. This is currently used for unmanned turrets.
- AI Attack Style:
- Default: Entity will use attack style specified in entity.tbl
- Evasive: Entity will move evasively while attacking target.
- Direct: Entity will move directly towards target when attacking.
- Stand Ground: Entity will stay rooted to it's current position while attacking, and will not pursue targets.
- Min Attack Dist: The distance that an entity must be to a target to open fire (in meters). For example, if you only wanted an enemy to open fire if within 10 meters of a target, then specify 10 for the min attack dist.
- FOV: Field-of-view for the entity. The default FOV for the entity is specified in entity.tbl ($FOV), but you can adjust it here to simulate an entity being having reduced peripheral vision.
- Life: The hit points for the entity. The default value is their max life. You can reduce the life of an entity to simulate the entity being injured, or to make certain scripted sequences work better (e.g., you want an entity to die after being hit once).
- Armor: Specify the amount of armor an entity has. Default is shown in the "Max" field. Cannot exceed the max points
- Cooperation: Currently not used.
- Friendliness: Alignment for this entity.
- Unfriendly: Entity will attack the player or any other friendly entity on site
- Neutral: Entity will not attack the player or any entity unless provoked.
- Friendly: Entity will not attack any entity flagged as unfriendly.
- Outcast: Entity will attack any entity and be attacked by any entity regardless of its friendliness.
- Default Primary: Weapon class (from weapons.tbl) that the entity is using for a primary weapon.
- Default Secondary: Weapon class (from weapons.tbl) that the entity is using for a secondary weapon. Currently only vehicles and some robots utilize secondary weapons.
- Use Custom Attack Range: Set this flag to give an entity an minimum attack distance different from what is specified in entity.tbl. The new minimum distance (in meters) is specified in the field to the right of this flag.
- Item Drop: Item class name (from items.tbl) that the entity will drop when killed.
- State Anim: Animation state that entity is forced to be in. State animations are looping, so the entity will remain in this animation state until attacked or given scripted instructions.
- Show State Anim: Set this flag to show the state anim in the editor.
- Corpse Pose: If specified, entity will be created as a corpse in this position. This is how corpses are placed by the designer.
- Death Anim: Death animation that is forced to play when entity dies.
- Skin: Texture set to use for the entity. When you place an entity, a random skin is selected. Alternate skins are specified in entity.tbl ($Skin).
- Team ID: Currently not used.
- Waypont List: If you have set an entity's AI Mode to be "waypoint", you must specify the name of the Waypoint List here.
- Run: Set this flag to have an entity run through its Waypoint List.
- Waypoint Method: How the entity should follow waypoints
- One Way: Entity will go through its waypoint list once then stop at the last waypoint.
- Loop: Entity will go from the beginning of waypoint list to end and back to the beginning and will repeat this behavior until triggered to do something else.
- Ping Pong: Entity will go from the beginning of its waypoint list to the end the it will go back to the beginning of its waypoint following the waypoints in reverse order. It will continue this behavior until triggered to do something else.
- Path Follow Style: Currently not used.
- Sweep Min/Max Angle: This is used by entities that sweep back and forth as part of their default behavior (security cameras, motion detecting turrets). The angle is specified in degrees, and is relative to zero degrees. The min angle must always be less than the max angle.
- Turret UID: If specified, this is the UID for a turret that the entity should be attached to (i.e., is using).
- Alert Camera UID: If specified, this entity will be alerted to the player when the specified camera sights the player. This is used to simulate guards being alerted to the player via security monitors.
- Alarm Event UID: Specify the UID of an alarm event for an AI to run to so it can set off the alarm.
- Left Hand Holding: Select a clutter object for an entity to hold in its left hand from this pull-down list
- Right Hand Holding: Select a clutter object for an entity to hold in its right hand from this pull-down list
Entity Flags
- Only Attack Player: Entity will only attack the player. It will never attack other AI, even if attacked.
- Weapon Is Holstered: Entity has weapon holstered by default. The weapon is still available for the entity to use, but it must be unholstered first.
- Ready To Fire State: Entity is posed in a ready to fire animation state.
- Ignore Terrain When Firing: Entity doesn't do collision detection with terrain when deciding to fire on targets, once target is sighted initally through line of sight. This is useful for large turrets or other weapons which you want to keep firing even if the player is hidden by cover.
- Perfect Aim: Set this flag if you never want an entity to miss.
- Never Collide with Player: Set this flag to turn off player collision with an entity.
- Start Hidden: Entity is hidden. This means the entity isn't visible. No AI or physics of any kind is applied to the entity.
- Cower From Weapon: Entity will flee and cower if it sees an entity of different friendliness with an unholstered weapon.
- Question Unarmed Player: Entity will question the presence of the player if he is unarmed.
- No Persona Message: Set this flag on an entity so it will not give a response if the player walks up to that entity and presses "Use".
- No Hum: Set this flag if you do not want an idle entity to literally "hum" a little tune.
- Never Flee: Set this flag so an entity will never run away from a fight.
- Never Leave: Set this flag on a vehicle entity so the player cannot exit a vehicle.
- Always Simulate: Set this flag on an entity so it will be simulated even when it is not being rendered.
- Permanent Corpse: Set this flag on a entity so its corpse will never disappear.
- Fade Corpse Immediately: Set this flag on entity if you want its corpse to fade quickly after dying.
- No Shadow: Set this flag on entity and it will not cast a shadow.
- Deaf: Entity does not hear, so it will not investigate or react to sounds.
- Boarded (vehicles only): Entity is boarded. This is used to indicate that vehicles are manned by AI.
- Wear Helmet: Entity wears a helmet if one is defined for that entity class in entity.tbl ($Helmet V3D Filename).
- End Game If Killed: Game ends if this entity is killed. When the entity is killed, the game cuts to a black screen with scrolling text. The scriptname of the entity determines what text is displayed. The text for various scriptnames is defined in endgame.tbl. This means that you must have a unique scriptname for an entity that has this flag set.
- Start Crouched: Entity begins crouched.
Item
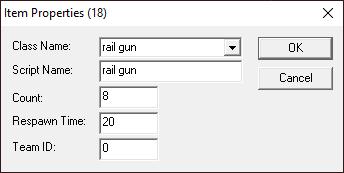
Items include all weapons, ammo, health, armor, powerups, and CTF flags.
- Class Type: Item class name from items.tbl
- Script Name: Name for item. Primarily used for level designers to help organize.
- Count: How many of the item should the player be given? Defaults specified in items.tbl.
- Respawn Time: Delay in seconds between when the item is picked up and when it respawns. Defaults specified in items.tbl.
- Team ID: No known function.
Item Types
- Weapons
- Assault Rifle
- flamethrower
- grenades
- Handgun
- heavy machine gun
- Machine Pistol (Submachine Gun)
- rail gun
- Remote Charges
- Remote Charge
- riot shield
- Riot Stick (Control Baton)
- rocket launcher
- scope assault rifle (Precision Rifle)
- Shotgun
- shoulder cannon (Fusion Rocket Launcher)
- Silenced 12mm Handgun
- Sniper Rifle
- Ammo
- .50cal_ammo (Sniper Rifle)
- 10gauge_ammo (Shotgun)
- 12mm_ammo (12mm Pistol or Submachine Gun)
- 5.56mm_ammo (Assault Rifle)
- 7.62mm_ammo (Heavy Machine Gun)
- explosive 5.56mm rounds (Precision Rifle)
- Napalm (Flame Thrower)
- railgun_bolts (Rail Driver)
- riot_stick_battery (Control Baton)
- rocket_launcher_ammo (Rocket Launcher)
- Health
- First Aid Kit
- Medical Kit
- Multi Super Health
- Armor
- Suit Repair
- Miner Envirosuit
- Multi Super Armor
- Powerups
- Misc
- base_blue
- base_red
- flag_blue
- flag_red
- Brainstem
- CTF Banner Blue
- CTF Banner Red
- Demo_K000
- Doctor Uniform
- keycard
Target
- Script Name: Name for the target. Primarily used for organization by level designers.
Keyframe
![]()
The editor uses keyframes as the method for animating how moving groups move. They are a way to tell the game engine where the mover should go and in what order. You also use the keyframes to tell the mover how fast to go to the next keyframe, if the mover should reverse or start the process over when it finishes, and other such information.
Properties
- Is Door: Set this flag for a Translating or Rotating Mover that's used as a door so it will block visibility when it's closed. A door is considered "closed" then the mover is at the the gold keyframe.
- Start Moving Backwards: This flag causes a translating mover to start at its last keyframe and go backwards through the keyframe list. On a rotating mover, it will start at its final position.
- Rotate In Place: Set this flag for creating a Rotating Mover.
- Use Travel Time as Velocity: This flag uses the values in "Departing Travel Time" and "Return Travel Time" to set a mover's speed (meters per second).
- Force Orient: Not Supported.
- No Player Collide: This flag causes the mover to not do collision detection.
- Propagate Sounds: This will make all keyframes that have the same script name as the currently selected keyframe have the same sounds. This will not affect keyframes with the script name of "keyframe".
- Propagate Properties: This will make all keyframes that have the same script name as the currently selected keyframe have the same properties. This will not affect keyframes with the script name of "keyframe".
- Stop Sounds: This will cause all looping sounds that have been activated by a "Preview" button to stop playing.
- Movement Type: Defines the movement behavior for the keyframe list. The movement types are explained below:
| Movement Type | Translating | Rotating |
| One Way | Goes from first to the last then stops until it receives a turn on message again. e.g. 1 > 2 >3 - STOP | Goes from start to finish then stops until it receives a turn on message again. e.g. START > FINISH - STOP |
| Ping Pong Once | Goes from first to last then back again then stops until it receives a turn-on message again. e.g. 1 > 2 > 3 > 2 > 1 - STOP | Goes from start to finish then back to start until it receives a turn-on message again. e.g. START > FINISH > START - STOP |
| Ping Pong Infinite | Goes from first to last then back again until it receives a turn-off message again. e.g. 1 > 2 > 3 > 2 > 1 etc. | Goes from start to finish then back to start then loops e.g. START > FINISH > START LOOP |
| Loop Once | Goes from first to last then back to first then stops. e.g. 1 > 2 > 3 > 1 - STOP | Same As Ping Pong Once |
| Loop Infinite | Goes from first to last then back to first and repeats until it receives a turn off message. e.g. 1 > 2 > 3 > 1 > 2 > 3 etc. | Goes from start to finish then loops. e.g. START > FINISH > LOOP |
| Lift | Same as One Way | Same as One Way |
- Starting Keyframe: This will determine the keyframe a mover will start at. This does not affect rotation movers. Also used conjunction with the "Preview" button to show a mover at a specific keyframe in the editor.
- Preview: This will show the mover (in the editor) at the keyframe specified in "Starting Keyframe".
- Start Sound: This is the sound that is played when a mover starts moving.
- Looping Sound: This is the sound that is played when a mover is moving between any keyframes in it's keyframe list.
- Stop Sound: This is the sound that is played when a mover either stops or pause at a keyframe.
- Close Sound: This is the sound that is played when a mover that is flagged as a door reverses direction.
- Volume: Each value will set the volume for the respective sounds. Default is 1.00
- Preview: Click this button to preview the respective sound in the editor. This only works if you have extracted the sounds from the audio.vpp file.
- Script Name: Enter a custom script name to allow sounds and properties to be propagated to other keyframes with same custom script name.
- Pause Time: This sets the time a mover will pause at the currently select keyframe. This only works on silver keyframes.
- Departing Travel Time: This is the time it will take a mover to go from the currently selected keyframe to the next keyframe.
- Return Travel Time: This is the time it will take the mover to go from the previous keyframe to the currently selected keyframe.
- Acceleration Time: This is the time it takes the mover to reach maximum velocity.
- Deceleration Time: This is the time it will take the mover to reach zero velocity.
- Trigger Event with UID: You can specify an event's UID so that when the mover reaches this keyframe, it will send a turn-on message to the event.
- Contains Item UID(s): If you create a container (like a locker or crate), you have to specify the UID(s) of the object(s) here so the item(s) cannot be picked up until the container is opened.
- Degrees About Axis: This is where you specify the amount a rotating mover rotates.
- OK: Click this to confirm any changes you have made and close the dialog box.
- Cancel: Click this to close the dialog box and lose any changes you have made.