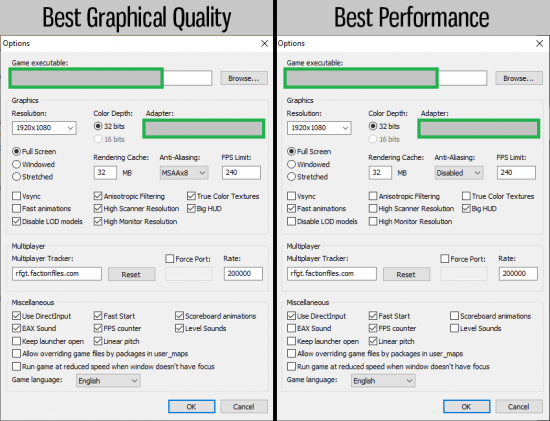Red Faction Quick Start Guide
Welcome to the Red Faction Quick Start Guide!
Quick Links
- RFChat.com - Invite link to join the Red Faction Community Discord: where the community lives, and the place to ask questions, receive assistance, or find players.
- Dash Faction Installation Guide - Installation guide for the de facto standard Red Faction client: Dash Faction.
- Red Faction FAQ - FAQ page providing answers to common questions and solutions to common issues.
- FactionFiles.com - FactionFiles community file host, offering hundreds of custom maps and mods.
- Red Faction Console Commands - Complete listing of all available console commands in Red Faction.
- Red Faction Command Line Parameters - Complete listing of all available command line parameters in Red Faction.
- RF1 Editing Main Page - Comprehensive community knowledgebase on custom level creation via the Red Faction Level Editor, and modification development.
- Red Faction Multiplayer Guide - Overview of the most important aspects of RF multiplayer.
- Red Faction Campaign - Overview of all the levels in the RF stock single player campaign.
Essentials
- Recommended game version/client: Dash Faction
- Dash Faction is the de facto standard Red Faction client for all purposes. It resolves countless bugs with the game, fixes virtually all compatibility issues with modern computers, and adds many very useful features. Furthermore, the Red Faction Campaign, as well as many custom levels and mods, simply won't function properly without Dash Faction. There is no downside to using Dash Faction, and it is highly recommended you install it if you wish to play or host servers for Red Faction. Dash Faction is open source and actively developed by rafalh.
- You can read more about Dash Faction here: Dash Faction
- You can find instructions on how to download and install Dash Faction here: Dash Faction Installation Guide
- Join the community! Red Faction Community Discord
- The community is approachable, and very welcoming to both new and old school players alike. If you like Red Faction, you'll fit right in.
- Join by clicking: RFChat.com
Settings
In-Game Settings
Dash Faction Options
- Access the Dash Faction Options panel by clicking the "Options" button in the Dash Faction Launcher before launching the game.
- Common presets are displayed to the right. The individual options are explained below, but feel free to just replicate either the Best Graphics or Best Performance presets to the right.
- Game executable - Path to your Red Faction game executable. This is normally configured during Dash Faction installation, and you should only need to change it if you've moved your Red Faction installation directory. You can change it by clicking Browse...
- Graphics
- Resolution - Set the resolution of the game client. Presets are available by clicking the dropdown arrow, but you can also manually type in a custom resolution if you wish. (ie. 3840x2160 for 4k displays) Dash Faction will automatically adjust the HUD for whichever resolution you pick. It's generally recommended to set this to match your desktop resolution.
- Color Depth - Color depth of the game. In virtually all cases, you should set this to 32 bits. 16 bits causes issues on some systems, and Dash Faction will not let you set it to 16 bits if it is expected to cause issues on your system.
- Adapter - Select your graphics adapter. It's unlikely you'll ever need to adjust this option.
- Window Mode - Select Full Screen, Windowed, or Stretched (no border windowed). It's generally recommended to keep this at Full Screen for best performance, but windowed and stretched are also fully functional if you'd rather play in one of those modes.
- Rendering Cache - Recommended to set to 32MB.
- Anti-Aliasing - Smooths out sharp edges at the cost of performance. For best performance, keep this off. For better graphical quality, turn it on. NOTE: If you're planning to record your game client with OBS, be sure to have Anti-Aliasing turned off. Your game client will run at an extremely low (and unplayable) framerate if you attempt to capture the game window with OBS if you have Anti-Aliasing turned on.
- FPS Limit - Set the maximum framerate you wish your game to run at. Usually best to keep at 240, but configurable between 10 - 240. Also configurable in-game via the maxfps console command.
- Vsync - Wait for vertical sync. Reduces tearing, but caps your framerate at your monitor refresh rate (ie. 60Hz, 144Hz, etc.) and may cause input lag. Unless tearing is noticeable and unbearable for you, it's recommended to keep this off.
- Fast animations - Performance option that reduces the number of keyframes in each animation, making them appear more "choppy". The performance improvement on most modern systems is negligible, but technically having this option on is a performance improvement. If you have a slower system, you may notice a significant performance improvement by turning this option on.
- Disable LOD models - Disables LOD transitions for meshes to lower polygon versions as you move away from them. If this option is turned on, models will always be displayed at the maximum detail level regardless of your distance to them. Turning this option on increases graphical quality but may significantly impact performance, particularly in highly detailed custom maps.
- Anisotropic Filtering - Turns on Anisotropic Filtering in the game. This is a complex concept, so rather than describe it here, I'll direct you to Wikipedia's article on it if you wish to read about how it works. For Red Faction, just know that it improves graphical quality at the cost of potential performance impact.
- High Scanner Resolution - Increases the resolution of the Rail Driver thermal scanner, so thermal signatures of players and vehicles look nicer.
- High Monitor Resolution - Increases the resolution of camera images displayed on security monitors (single player only).
- True Color Textures - If ticked, textures render with proper native color depth. Default behaviour (unticked) is classic RF behaviour - all textures are converted to 16 bit when rendered in-game.
- Big HUD - Render larger HUD elements. Highly recommended when running the game at high resolutions (ie. anything above 1024x768). Also configurable in-game via the bighud console command.
- Multiplayer
- Multiplayer Tracker - Tracker to query for a server list when going to the multiplayer "Join Game" screen for clients. For servers, this sets the tracker your server will be listed on. Defaults to rfgt.factionfiles.com, which is the default community multiplayer tracker. Recommended to keep at this value, and hitting the Reset button will reset it to this.
- Force Port - If checkbox is ticked and port number is specified, run the server or game client on the specified UDP port. If unticked, game client will run at a randomized high port, and dedicated server will run on UDP port 7755 (unless specified via command line when launching the server).
- Rate - Maximum transfer rate for network communication. Highly recommended to set this to a very high value (eg. 200000)
- Miscellaneous
- Use DirectInput - Use DirectInput for mouse input, rather than classic RF input. Improves accuracy of mouse input. You can read more about DirectInput on Wikipedia.
- EAX Sound - Use EAX sound effects where present in levels. You can read more about EAX on Wikipedia.
- Keep launcher open - Tick this box to keep the Dash Faction launcher open after launching the game. Default behaviour (unticked) is to close the launcher when launching the game.
- Allow overriding game files by packages in user_maps - Tick this box to allow clientside mods to function. Default behaviour (unticked) is to not allow such mods. You can read more about clientside mods in the Red Faction FAQ.
- Run game at reduced speed when window doesn't have focus - Tick this box to run the game at a drastically reduced framerate when minimized or out of focus. Improves system performance while the game is running in the background.
- Game language - Choose game interface/subtitle language from stock supported languages. Available options are English, French, German, and Auto. Auto selects the game language automatically based on the presence of game files specific to certain regions.
- Fast Start - Reduce time delay when launching the game by skipping THQ/Volition logo animations.
- FPS counter - Display framerate counter in the top right hand corner of the screen.
- Linear pitch - Tick this box to enable linear pitch camera movement. Default behaviour (unticked) applies RF classic acceleration to camera pitch. Without linear pitch enabled, mouse sensitivity is reduced gradually when aiming up and down.
- Scoreboard animations - Tick this box to enable animations when the multiplayer scoreboard is shown/hidden ("Multiplayer Stats" control, default bind is TAB).
- Level Sounds - Default behaviour (ticked) plays ambient sounds in maps. Untick this option to disable ambient sounds.