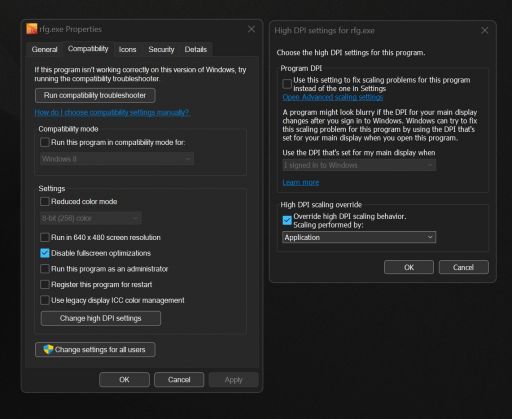RF:G Troubleshooting
Troubleshooting
- Make sure you're on the latest SF version and update: https://github.com/Rast1234/SyncFaction/releases
- Sometimes after installing the required .NET version you will need to restart your computer for SF to work.
- DON'T use RSL1 for the Steam version of the game, it won't allow you into multiplayer due to cheating concerns.
- If you have both the Steam & GOG versions installed, lots of drives or SF is having issues finding your game install: put
SyncFaction.exein the game folder. - If your anti virus detects
SyncFaction.exeas malware you can be assured it's a false positive, it's open source on github and developed by a trusted member of the community. You can safely make an exception in your anti virus software. - If SyncFaction has trouble downloading the patch and shows an error starting with
System.Net.Http.HttpRequestExceptionit's probably being blocked by your firewall. - If you're unable to move your character, pause the game and then unpause.
- If you're unable to connect to a lobby, go back to the main menu then back into multiplayer. If it still doesn't work you will need to restart your game, the host of the lobby can also try starting a new lobby if it still doesn't work.
- If your GPU only has 1gb of VRAM try turning down all graphics settings down to minimum. This still may not help, more than 1gb of VRAM is required.
- NUCLEAR option if other troubleshooting steps above fail or your game is frequently crashing: delete the
.syncfactionfolder indataand verify your game with Steam or GOG Galaxy - When reporting issues or asking for help, please use Generate report button and share generated text. It's hidden under "Dev Mode" toggle.
Saving Space
- After you've updated to the current latest version of the patch it's safe to delete the
\data\.syncfaction\Mod_xxxfolders. These are downloaded and unpacked patches - This is because patch is also saved into
.bak_patchfolder and will be restored from there when required - However, don't delete mods if you have any, or you will have to download them again
- Extreme option is to delete
\data\.syncfaction\.bak_vanillafolder. This is a backup of vanilla files and can be used to quickly switch your game back to un-patched version. Without it, you'll have to verify and redownload game files from Steam/GOG
Confirming Patch Installed Correctly
- On the first loading screen before the main menu you should see
Terraform Patch vsomethingat the bottom right. Example - When creating a custom match the default options should have fleetfoot selected as the starting backpack.
- You should see DLC Wrecking Crew & custom maps when going through map selection such as Storage, Abandoned, Nordic Bonus, Ruins, Imperial etc.
- You should see DLC Weapons when going through weapons such as the Subverter, Spiker, Misslepod etc.
- You should see new characters in the multiplayer customization screen such as Jenkins, Sam, Voice of Mars etc.
Networking Issues
- As the game relies on THQN servers and it seems NAT punching isn't always reliable some connection issues like not being able to join certain player & players not being able to join you may require manual configuration of your network to resolve.
- Ensure
rfg.exeisn't blocked by the Windows Firewall for bothInboundandOutboundconnections. You can make new rules toAllow the connectionfor bothInboundandOutboundby searching forWindows Defender Firewall with Advanced Security. See the guide below for more advanced instructions. - Ensure all the games ports are forwarded in your routers firewall: you will need to setup a Static IP on your computer and forward the following ports in your router:
TCP: 80,UDP: 88,TCP/UDP: 443,TCP/UDP: 3074,UDP: 3478,UDP: 4379-4380,TCP/UDP: 23022,TCP/UDP: 38888,TCP/UDP 27000-27100&TCP/UDP: 61111. Consult your routers manual on how to do this and see the guide below for detailed instructions on setting up a Static IP. - You can also setup DMZ for your Static IP but this is less secure. Consult your routers manual on how to do this.
- It's possible your ISP is blocking ports, you can try using their app if they provide one or calling them and asking them to unblock all ports.
- It's possible issues may be caused by a bad router/modem.
- How to Assign a Static IP Address in Windows 10 or 11
- How to Create Advanced Firewall Rules in the Windows Firewall
Configs & Save Data Corruption
- It's unknown if this is required but it might be worth a try if you've followed all previous troubleshooting steps and you're still having issues with your game.
- Delete
config.iniin%APPDATA%\kaiko\rfg\. This will reset all your settings to default and you will have to reconfigure them the next time you start your game. - Steam save:
<Steam-folder>\userdata\<user-id>\667720\remote\or<Steam-folder>\userdata\<user-id>\667720\remote\autocloud\save. Backupkeen_savegame_0_0.savand delete it. Warning: this will reset both your singleplayer and multiplayer progress. - GOG save:
%LOCALAPPDATA%\GOG.com\Galaxy\Applications\51153410217180642\Storage\Shared\Files\autocloud\save\. Backupkeen_savegame_0_0.savand delete it. Warning: this will reset both your singleplayer and multiplayer progress. - Note: It's possible to transfer the Steam save to GOG or vice versa so you can try that also.
Improving Game Stability
- Right click
rfg.exein your game folder. - Select
Propertiesin the context menu. - Select the
Compatibilitytab. - Tick
Disable fullscreen optimizations. - Click
Change high DPI settings. - Tick
Override high DPI scaling Behavior. Scaling performed by: Application. - Click ok to both windows.
- If on Windows 11 follow the below additional steps.
- Open the
Settingsapp. - Navigate to System > Display > Graphics > Add an app > Desktop app > Find
rfg.exe. - Once it's added, search for rfg and click
Options. - Tick
Don't use optimizations for windowed games. - Make sure you select exclusive fullscreen inside the games option menu.
Microstuttering Fix
- Disable VSYNC in the games option menu.
- Force VSYNC in your graphics card control panel.
- Cap the framerate to your refresh rate in your graphics card control panel.
- Make sure you select exclusive fullscreen inside the games option menu.