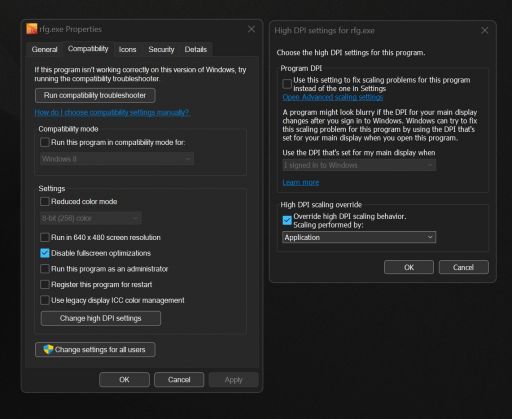RF:G Game Night News: Difference between revisions
m (Improved networking troubleshooting section) |
|||
| Line 54: | Line 54: | ||
* As the game relies on THQN servers and it seems NAT punching isn't always reliable some connection issues like not being able to join certain players, players not being able to join you or an unusual issue where you're stuck spectating when the game begins may require manual configuration of your network to resolve. | * As the game relies on THQN servers and it seems NAT punching isn't always reliable some connection issues like not being able to join certain players, players not being able to join you or an unusual issue where you're stuck spectating when the game begins may require manual configuration of your network to resolve. | ||
* Ensure <code>rfg.exe</code> isn't blocked by the Windows Firewall for both | * Ensure <code>rfg.exe</code> isn't blocked by the Windows Firewall for both <code>Inbound</code> and <code>Outbound</code> connections. You can make new rules to <code>Allow the connection</code> for both <code>Inbound</code> and <code>Outbound</code> by searching for <code>Windows Defender Firewall with Advanced Security</code>. See the guide below for more advanced instructions. | ||
* Ensure all the games ports are forwarded in your routers firewall: you will need to setup a Static IP on your computer and forward the following ports in your router: <code>TCP: 80</code>, <code>UDP: 88</code>, <code>TCP/UDP: 443</code>, <code>TCP/UDP: 3074</code>, <code>UDP: 3478</code>, <code>UDP: 4379-4380</code>, <code>TCP/UDP: 23022</code>, <code>TCP/UDP: 38888</code>, <code>TCP/UDP 27000-27100</code> & <code>TCP/UDP: 61111</code>. Consult your routers manual on how to do this and see the guide below for detailed instructions on setting up a Static IP. | * Ensure all the games ports are forwarded in your routers firewall: you will need to setup a Static IP on your computer and forward the following ports in your router: <code>TCP: 80</code>, <code>UDP: 88</code>, <code>TCP/UDP: 443</code>, <code>TCP/UDP: 3074</code>, <code>UDP: 3478</code>, <code>UDP: 4379-4380</code>, <code>TCP/UDP: 23022</code>, <code>TCP/UDP: 38888</code>, <code>TCP/UDP 27000-27100</code> & <code>TCP/UDP: 61111</code>. Consult your routers manual on how to do this and see the guide below for detailed instructions on setting up a Static IP. | ||
* You can also setup DMZ for your Static IP but this is less secure. Consult your routers manual on how to do this. | * You can also setup DMZ for your Static IP but this is less secure. Consult your routers manual on how to do this. | ||
Revision as of 13:42, 10 June 2023
 |
This page is under construction. The information on this page may not yet be complete. |
News
- Terraform Patch v1.07.5 was recently released on the 8th of June, 2023. Please update before game night!
- SyncFaction v9 was recently released on the 14th of March, 2023. Please update before game night!
Multiplayer Server Status
- Steam version: Fix already included in latest update from Steam.
- GOG version: You will need to manually replace
sw_api.dllin theRed Faction Guerrilla Re-Mars-teredfolder with the one from here: https://github.com/CamoRF/Red-Faction-Guerrilla-Terraform-Patch/raw/main/z_debug/mp_fix/gog/sw_api.dll
Installing Terraform Patch
- Download https://github.com/Rast1234/SyncFaction/releases/download/v9/SyncFaction.exe
- Open SyncFaction.
- The first time you run it SyncFaction will take some time verifying your game files are vanilla, if you encounter any errors please delete the
.syncfactionfolder indataand verify your game in Steam. You can quickly find your game folder by right clicking RF:G in your Steam library, selecting properties, clicking Local files and finally Browse. Verify integrity of game files is also found here. - After SyncFaction is done verifying you will see a button at the bottom middle
Update to latest Community Patch, click it & SyncFaction will automatically download and install the patch; you will see the progress tracked in the log. - When it has successfully installed the patch you will see this wiki page instead of the log along with
Run Game,Apply&Refreshbuttons, you don't need to do anything else and can close SyncFaction now.
Updating Terraform Patch
- If you've played game nights before, get latest SF version and let it do the update: https://github.com/Rast1234/SyncFaction/releases/download/v9/SyncFaction.exe
- No need to waste time verifying game with Steam!
Troubleshooting
- Make sure you're on the latest SF version and update: https://github.com/Rast1234/SyncFaction/releases/download/v9/SyncFaction.exe
- If you suspect your game is corrupted, please delete the
.syncfactionfolder indataand verify your game. - Sometimes after installing the required .NET version you will need to restart your computer for SF to work.
- DON'T install any mods or maps on top of the patch or you'll corrupt your game!
- If you have both the Steam & GOG versions installed, lots of drives or SF is having issues finding your game install try putting
SyncFaction.exewithrfg.exein the respective game versions folder. - If your anti virus detects
SyncFaction.exeas malware you can be assured it's a false positive, it's open source on github and developed by a trusted member of the community. You can safely make an exception in your anti virus software. - If SyncFaction has trouble downloading the patch and shows an error starting with
System.Net.Http.HttpRequestExceptionit's probably being blocked by your firewall. - If your game crashes on startup it's possible you incorrectly replaced
sw_api.dllfor the Steam version when that is only needed for the GOG version, try restoring it to the Steam version: https://github.com/CamoRF/Red-Faction-Guerrilla-Terraform-Patch/raw/main/z_debug/mp_fix/steam/sw_api.dll - If you're unable to move your character, pause the game and then unpause.
- NUCLEAR option if other troubleshooting steps above fail or your game is frequently crashing: delete the entire
datafolder and verify game in Steam. If using GOG completely uninstall the game and install from scratch and then use the latest SF version to re-install the Terraform Patch. - This app release is not tested thoroughly so please be patient & report any bugs to rast1234.
Saving Space
- After you've updated to the current latest version of the patch it's safe to delete the
\data\.syncfaction\mod_xxxfolders. - This is because previous patch versions are cached there and not needed since last update is not incremental.
Confirming Patch Installed Correctly
- On the first loading screen before the main menu you should see
Terraform Patch v1.075 ALPHAat the bottom right. Example: https://raw.githubusercontent.com/CamoRF/Red-Faction-Guerrilla-Terraform-Patch/main/misc.vpp_pc/E_TEXTURE_CHANGES/SOURCE/ui_loading_init.png?raw=true - When creating a custom match the default options should have fleetfoot selected as the starting backpack.
- You should see DLC Wrecking Crew & custom maps when going through map selection such as Storage, Abandoned, Nordic Bonus, Ruins, Imperial etc.
- You should see DLC Weapons when going through weapons such as the Subverter, Spiker, Misslepod etc.
- You should see new characters in the multiplayer customization screen such as Jenkins, Sam, Voice of Mars etc.
Networking Issues
- As the game relies on THQN servers and it seems NAT punching isn't always reliable some connection issues like not being able to join certain players, players not being able to join you or an unusual issue where you're stuck spectating when the game begins may require manual configuration of your network to resolve.
- Ensure
rfg.exeisn't blocked by the Windows Firewall for bothInboundandOutboundconnections. You can make new rules toAllow the connectionfor bothInboundandOutboundby searching forWindows Defender Firewall with Advanced Security. See the guide below for more advanced instructions. - Ensure all the games ports are forwarded in your routers firewall: you will need to setup a Static IP on your computer and forward the following ports in your router:
TCP: 80,UDP: 88,TCP/UDP: 443,TCP/UDP: 3074,UDP: 3478,UDP: 4379-4380,TCP/UDP: 23022,TCP/UDP: 38888,TCP/UDP 27000-27100&TCP/UDP: 61111. Consult your routers manual on how to do this and see the guide below for detailed instructions on setting up a Static IP. - You can also setup DMZ for your Static IP but this is less secure. Consult your routers manual on how to do this.
- It's possible your ISP is blocking ports, you can try using their app if they provide one or calling them and asking them to unblock all ports.
- It's possible issues may be caused by a bad router/modem.
- How to Assign a Static IP Address in Windows 10 or 11
- How to Create Advanced Firewall Rules in the Windows Firewall
Configs & Save Data Corruption
- It's unknown if this is required but it might be worth a try if you've followed all previous troubleshooting steps and you're still having issues with your game.
- Delete
config.iniin%APPDATA%\kaiko\rfg\. This will reset all your settings to default and you will have to reconfigure them the next time you start your game. - Steam save:
<Steam-folder>\userdata\<user-id>\667720\remote\or<Steam-folder>\userdata\<user-id>\667720\remote\autocloud\save. Backupkeen_savegame_0_0.savand delete it. Warning: this will reset both your singleplayer and multiplayer progress. - GOG save:
%LOCALAPPDATA%\GOG.com\Galaxy\Applications\51153410217180642\Storage\Shared\Files\autocloud\save\. Backupkeen_savegame_0_0.savand delete it. Warning: this will reset both your singleplayer and multiplayer progress. - Note: It's possible to transfer the Steam save to GOG or vice versa so you can try that also.
Improving Game Stability
- Right click
rfg.exein your game folder. - Select
Propertiesin the context menu. - Select the
Compatibilitytab. - Tick
Disable fullscreen optimizations. - Click
Change high DPI settings. - Tick
Override high DPI scaling Behavior. Scaling performed by: Application. - Click ok to both windows.
- If on Windows 11 follow the below additional steps.
- Open the
Settingsapp. - Navigate to System > Display > Graphics > Add an app > Desktop app > Find
rfg.exe. - Once it's added, search for rfg and click
Options. - Tick
Don't use optimizations for windowed games. - Make sure you select exclusive fullscreen inside the games option menu.
Microstuttering Fix
- Disable VSYNC in the games option menu.
- Force VSYNC in your graphics card control panel.
- Cap the framerate to your refresh rate in your graphics card control panel.
- Make sure you select exclusive fullscreen inside the games option menu.
Terraform Patch Info
- Changelog: https://raw.githubusercontent.com/CamoRF/Red-Faction-Guerrilla-Terraform-Patch/main/changelog.txt
- Known Issues: https://github.com/users/CamoRF/projects/3/views/1
- Github: https://github.com/CamoRF/Red-Faction-Guerrilla-Terraform-Patch
- This patch is an alpha version so you may encounter bugs, please ping Camo in the rfg-modding channel to report any issues.
Recommended Competitive Game Settings
- Note: settings are always personal preference but this should serve as a decent starting guide if you want to play more competitively.
- The default keybindings for RF:G are unusual compared to other shooters, most members in the community recommend the following settings:
- All options are found under
Main Menu-->Options
- Controls & Keybindings
* Zoom: Right Click * Melee Attack: F * Melee Attack 2: Side Mouse Button if your mouse has one * Shoulder Switch: Side Mouse Button if your mouse has one * Zoom: Hold * Crouch: Toggle
- Audio Options (These will allow you to hear enemy movement more clearly)
* Ambience: 50% * Music: 0% * Voice: 50% * SFX: 100%
- Graphics Options
* FOV: 85 * Depth of Field: Disabled * Motion Blur: Disabled
- Game Options
* Camera Shake: Disabled
Run game
All maps are included in the Terraform Patch and you don't need to install anything else. Join the FactionFiles Discord and subscribe to RF:G Game Night event!